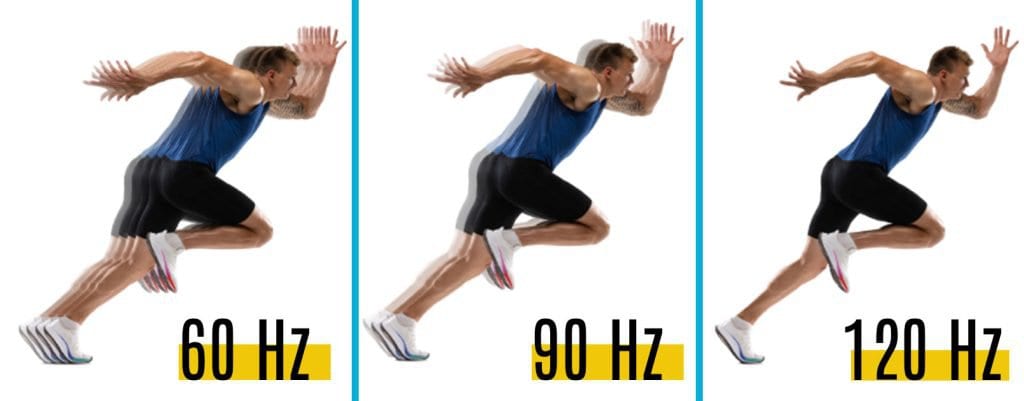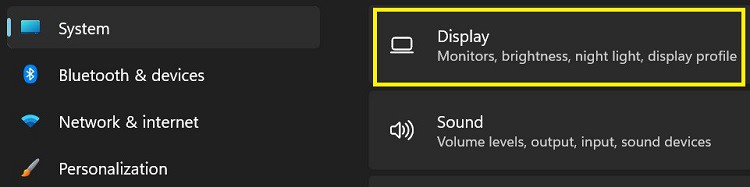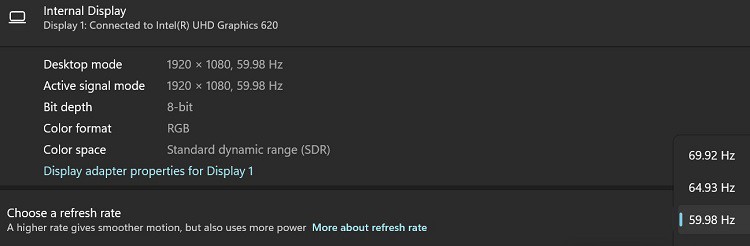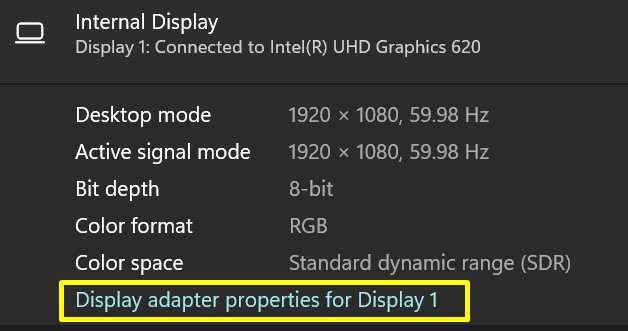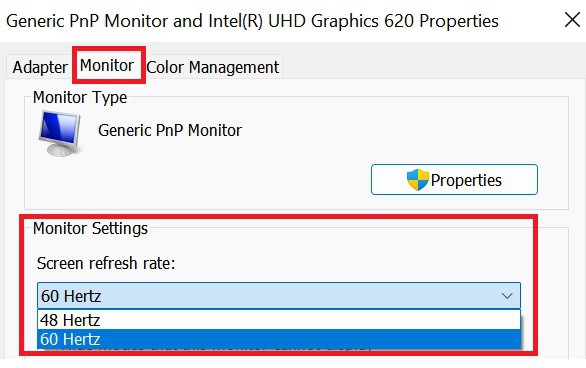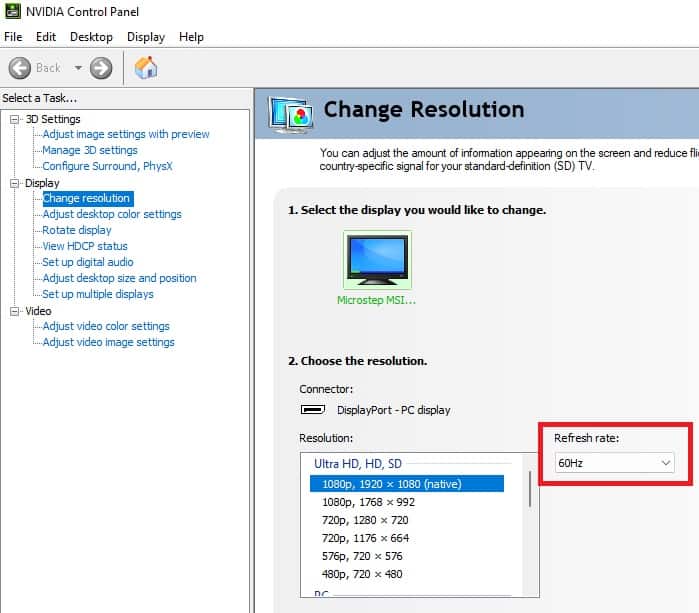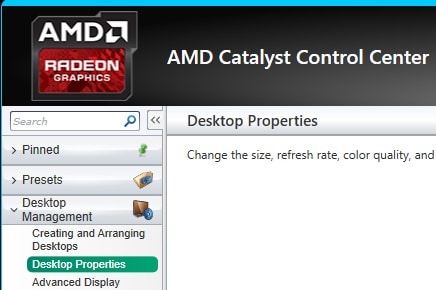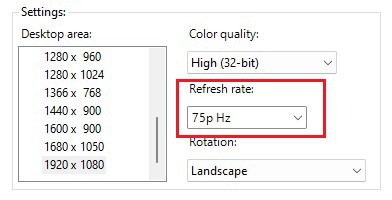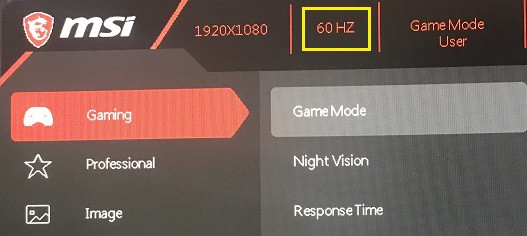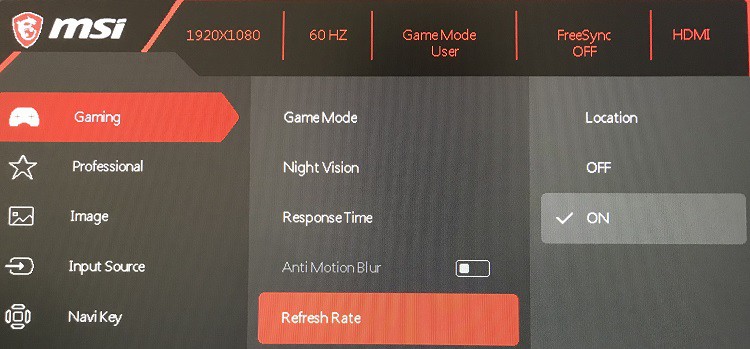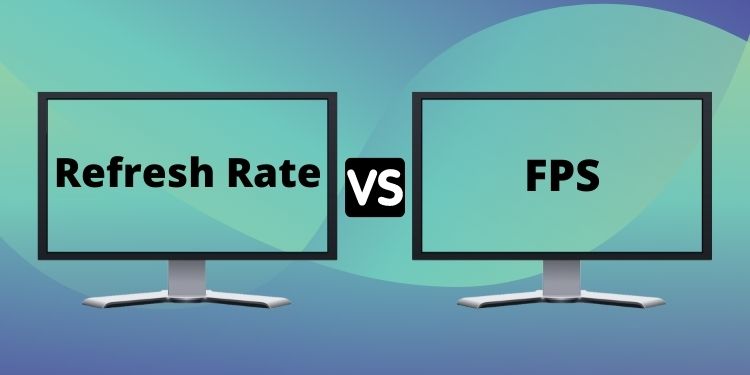This greatly reduces choppy gameplay and adds depth to your games and videos.For an FPS gamer, a higher refresh rate can give a significant advantage over their opponent. But, if you are on a tight budget, you could select low to mid res monitor. This is because to run your 120 HZ to the fullest, you need an equally powerful PC.
How to Check Monitor Refresh Rate
Monitor refresh rate is simply the time taken by your screen to display the image of a window. Thus, the more the refresh rate, the better your GPU will perform. Ideally, most modern displays use a 60 Hz refresh rate. However, some expensive and powerful gaming monitors shall have a powerful 144 Hz to 240 Hz. Well, it’s possible to increase your monitor refresh rate by overclocking it. However, we recommend not to do it unless it’s very important. For now, let’s just focus on the various methods of checking the monitor refresh rate:
From Windows Settings
If you have an Intel or any other graphics card, checking the refresh rate is possible within the Windows settings. Basically, you can inspect the maximum Hz supported by your monitor using two methods. Well, the first technique is from the in-built Windows settings: Another technique is to view the refresh rate from the Display adapter properties. Here’s how you can do just that: If you want to set your monitor to 144 Hz, read our other article. However, you must ensure your display supports this refresh rate first.
From NVIDIA Control Panel
NVIDIA is probably one of the best and most popular dedicated GPUs. So, checking your monitor refresh rate is possible if you have an NVIDIA graphics card installed. Well, most PCs are provided with a control panel if you have an NVIDIA GPU. But, if you can’t find it, here are a few fixes to help you locate the control panel. Now, without further delay, let’s look into the simple steps that help you check your monitor refresh rate using the NVIDIA Control Panel:
From AMD Catalyst Control Center
Like NVIDIA, AMD is another popular graphics card distributor. However, it is an integrated GPU attached to the main processor. Well, we have a different article that teaches you the difference between an integrated and dedicated GPU. Moving on, AMD graphics cards also have a control panel of their own. But, this depends upon the AMD model you’re using. In this section, we will focus entirely on AMD Catalyst Control Center. Well, you do not need to worry about having different AMD settings on your PC. Whether you use AMD Radeon Software or AMD Radeon Settings, the functionalities are somewhat similar. Now, let’s dive into how you can check your monitor refresh rate on AMD Catalyst Control Center:
From On-Screen Display Settings
From the on-screen display settings, you can check your monitor refresh rate on a few monitors, like MSI. However, this totally depends on the model you’re using. Here’s a general guideline on how you can do just that: If your refresh rate is not visible, you may have to turn on its location. The following steps will help you with this:
From Third-Party Software
If you do not want to navigate to the display settings or a graphics card control panel, you can directly check your monitor’s refresh rate using third-party software. Well, there are tons of utilities that help you check the refresh rate. Among them, the most popular is probably Test UFO. Interestingly, this online tool provides the live refresh rate of your monitor. To check refresh rate using third-party software, simply visit their website. Then, wait a few seconds for the utility to monitor the total Hz of your monitor. Some tools like Test UFO even display your frame rate along with the refresh rate.
What Affects Your Monitor Refresh Rates?
There are plenty of things that might affect your monitor refresh rates. In this section, we will discuss a few of them.
Monitor’s Resolution
A higher resolution monitor provides better pixel information, producing a high-quality display. So, it’s pretty sure that having a higher resolution can affect your monitor refresh rate. For example, if you replace your 1080p 60Hz monitor with a 1044p 120Hz display, you will notice drastic changes in your display. Similarly, if you use a 1044p 60Hz monitor instead of a 1080p 60Hz display, you will experience better quality and higher smoothness.
CPU
Well, it’s important to get a compatible monitor and CPU if you want to experience a higher refresh rate. Indeed, you need a processing unit that can handle rendering data well. Most importantly, the CPU must be able to provide necessary gaming instructions with the capability of handling game logic, along with AI.
Graphics Card
Besides the CPU, having a good graphics card can also enhance the monitor refresh rate. Well, you could use an integrated graphics card if you’re not gaming often. But for gaming purposes, you can use a dedicated graphics card instead of an integrated one. No matter the type of GPU you possess, it must execute instructions fast enough to illustrate graphics on your screen if you want a higher refresh rate.
RAM Speed
Besides a good CPU and GPU, your RAM speed can also affect the monitor refresh rate. The more the speed of your RAM, the higher the refresh rate you’re going to experience. Moreover, RAM speed can also affect your FPS. For a smoother gaming experience, you need a RAM speed of higher MHz. If you want to change your RAM speed, here’s how you can do it through BIOS settings.
When Should I Check My Monitor Refresh Rate?
Checking your monitor refresh rate gives you an idea of your CPU’s performance. So, it’s recommended to check it once in a while. Here are the following scenarios when it’s best to examine the monitor refresh rate:
When your game is freezing or not working as desired, it’s probably because of a low refresh rate. In such cases, you can check your monitor’s Hz and try to increase it, if possible. Often, we experience input lag. To resolve such an issue, we can check our monitor refresh rate to ensure if this is the prime cause behind it. Lastly, you can check the monitor refresh rate when keeping a record of how your apps perform on a certain Hertz.
Is Overclocking a Monitor Possible?
Overclocking a monitor is possible. In fact, it is the easiest way to make a monitor accept a higher refresh rate than intended. Well, there are both pros and cons to overclocking a monitor refresh rate. To learn more, here’s an article that guides you on how to overclock your monitor safely.
Can You Have Two Monitors With Different Refresh Rates?
It’s possible to have two or more monitors with different refresh rates. This way, we can provide one task to the primary display and the other to the secondary display. Here, it’s preferred to make the monitor with a higher refresh rate the primary one. Basically, screen tearing can happen when your monitor’s refresh rate and the FPS provided by the graphics card aren’t synchronized. When the refresh rate is significantly less than the GPU’s ability to provide more FPS, the monitor isn’t ready to deal with the frame it’s receiving. Thus, screen tearing can occur.
Refresh Rate vs FPS – What is the Difference?
Refresh rate and FPS both make a great impact on your display quality. Although both seem to be similar, they are totally different concepts. The refresh rate is measured in Hertz (Hz). It simply means the number of times your screen can reprint an image. This means the more the refresh rate, the smoother the experience. On the other hand, FPS is the number of frames your monitor can display in a second. Thus, we measure FPS in milliseconds (ms). Unlike refresh rates, FPS depends on your CPU and GPU. Thus, if your monitor supports a higher refresh rate, but your GPU isn’t allowing you a higher FPS, it will affect your monitor’s quality. Hence, it’s important to consider both refresh rate and FPS for a smoother monitor experience.