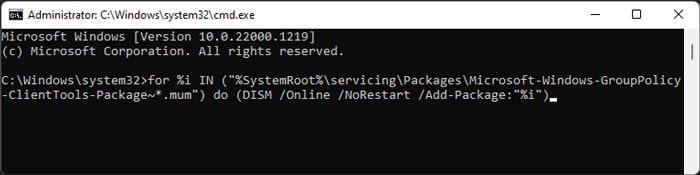You can use it to configure different types of security options for your computer by creating restrictions for particular users, networks, or software applications. Many users also use this tool to deal with certain system issues. In this article, we briefly explain this program and provide various ways to open it on a Windows system. Apart from that, we have also explained how you can download and use the utility in Windows Home edition.
What is Local Security Policy?
The Local Security Policy is an administrative tool that shows the security policies on your local device and allows modifications to such policies. Along with the account and user-level security options, you can also set the configuration for accessing other resources such as servers, domains, domain controllers, and so on. It includes the following categories of policies:
Account Policies: Interaction of user accounts with the computer or domainLocal Policies: Various audit, user rights, local account, device, logon, network, and user account control policiesWindows Firewall with Advanced Security: Advanced firewall configurationNetwork List Manager Policies: Identification and configuration of networksPublic Key Policies: Encryption and data protection policiesSoftware Restriction Policies: Configuration of permissions for softwareApplication Control Policies: User-level application permissionsIP Security Policies on Local Computer: Establishing trust over IP networksAdvanced Audit Policy Configuration: Management of security event logs
The policies are mostly self-explanatory. Additionally, you can double-click on them and go to the Explain tab to get more information. These policies apply to all the users in the local system, not individual ones. So, they offer a nice way to restrict permissions for certain users. However, one thing you need to keep in mind is that if your computer is part of a domain, any security policy applied by the domain controller or admin overrides the security settings for your local computer. If you wish to configure your security options, you need to have access to the domain controller and edit the security settings of the Group Policy Object (GPO), which is imposing those.
How to Open Local Security Policy?
Below mentioned are all the possible methods to open the Local Security Policy on Windows. You can pick any method according to your preference.
Using Run or Other Command Line Tools
The easiest way to open this utility is by using the Run command. Here’s what you need to do: You can also use the secpol.msc shortcut on the following Command tools:
Command Prompt and Windows PowerShell.The address bar of file explorer.File > Run new task on Task Manager (Ctrl + Shift + Esc).
From Local Group Policy Editor
The Local Security Policy comes as the Security Settings extension of the Local Group Policy Editor snap-in. So you can access the security policies through the Local Group Policy Editor. Here’s how you can do so: Here, you’ll see the same settings as that inside the Local Security Policy.
Using Search Bar
Another method to open this program is to search for it on the search bar. To do so,
Through File Explorer
The Run or command line shortcuts open the Local Security Policy file present in the %SystemRoot%\System32 folder. So, you can also directly go inside this folder and open the file on your computer. Here are the necessary steps:
By Creating Shortcuts
You can also create shortcuts for the Local Security Policy on the Desktop so as to open it more quickly in the future. To do so, However, keep in mind that you can’t drag the icon to the Taskbar to create a Taskbar shortcut.
Through Windows Tools
Windows Tools is a collection of all administrative tools on Windows, which also includes the Local Security Policy Editor. You can access it from the start menu or the control panel. Here’s what you need to do: From Start Menu From Control Panel
How to Open Local Security Policy on Windows Home?
Local Security Policy is a part of the Local Group Policy Editor, and this administrative tool is not present on Windows Home editions. So, if you want to open them in such a system, you need to use the Deployment Image Servicing and Management (DISM) tool to download the Group Policy Editor package from Microsoft. To do so, Alternatively, you can create a batch file to easily install the Local Group Policy Editor. To do so, After installing the package, you can use the methods in the previous section to open the Local Security Policy.








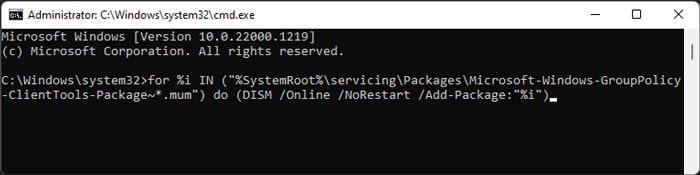

title: “What Is Local Security Policy 6 Ways To Open It” ShowToc: true date: “2022-11-23” author: “Camille Hagee”
You can use it to configure different types of security options for your computer by creating restrictions for particular users, networks, or software applications. Many users also use this tool to deal with certain system issues. In this article, we briefly explain this program and provide various ways to open it on a Windows system. Apart from that, we have also explained how you can download and use the utility in Windows Home edition.
What is Local Security Policy?
The Local Security Policy is an administrative tool that shows the security policies on your local device and allows modifications to such policies. Along with the account and user-level security options, you can also set the configuration for accessing other resources such as servers, domains, domain controllers, and so on. It includes the following categories of policies:
Account Policies: Interaction of user accounts with the computer or domainLocal Policies: Various audit, user rights, local account, device, logon, network, and user account control policiesWindows Firewall with Advanced Security: Advanced firewall configurationNetwork List Manager Policies: Identification and configuration of networksPublic Key Policies: Encryption and data protection policiesSoftware Restriction Policies: Configuration of permissions for softwareApplication Control Policies: User-level application permissionsIP Security Policies on Local Computer: Establishing trust over IP networksAdvanced Audit Policy Configuration: Management of security event logs
The policies are mostly self-explanatory. Additionally, you can double-click on them and go to the Explain tab to get more information. These policies apply to all the users in the local system, not individual ones. So, they offer a nice way to restrict permissions for certain users. However, one thing you need to keep in mind is that if your computer is part of a domain, any security policy applied by the domain controller or admin overrides the security settings for your local computer. If you wish to configure your security options, you need to have access to the domain controller and edit the security settings of the Group Policy Object (GPO), which is imposing those.
How to Open Local Security Policy?
Below mentioned are all the possible methods to open the Local Security Policy on Windows. You can pick any method according to your preference.
Using Run or Other Command Line Tools
The easiest way to open this utility is by using the Run command. Here’s what you need to do: You can also use the secpol.msc shortcut on the following Command tools:
Command Prompt and Windows PowerShell.The address bar of file explorer.File > Run new task on Task Manager (Ctrl + Shift + Esc).
From Local Group Policy Editor
The Local Security Policy comes as the Security Settings extension of the Local Group Policy Editor snap-in. So you can access the security policies through the Local Group Policy Editor. Here’s how you can do so: Here, you’ll see the same settings as that inside the Local Security Policy.
Using Search Bar
Another method to open this program is to search for it on the search bar. To do so,
Through File Explorer
The Run or command line shortcuts open the Local Security Policy file present in the %SystemRoot%\System32 folder. So, you can also directly go inside this folder and open the file on your computer. Here are the necessary steps:
By Creating Shortcuts
You can also create shortcuts for the Local Security Policy on the Desktop so as to open it more quickly in the future. To do so, However, keep in mind that you can’t drag the icon to the Taskbar to create a Taskbar shortcut.
Through Windows Tools
Windows Tools is a collection of all administrative tools on Windows, which also includes the Local Security Policy Editor. You can access it from the start menu or the control panel. Here’s what you need to do: From Start Menu From Control Panel
How to Open Local Security Policy on Windows Home?
Local Security Policy is a part of the Local Group Policy Editor, and this administrative tool is not present on Windows Home editions. So, if you want to open them in such a system, you need to use the Deployment Image Servicing and Management (DISM) tool to download the Group Policy Editor package from Microsoft. To do so, Alternatively, you can create a batch file to easily install the Local Group Policy Editor. To do so, After installing the package, you can use the methods in the previous section to open the Local Security Policy.