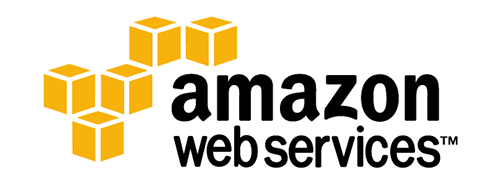I realized this myself when I saw I have over 2 TB of photos, videos, backups, etc stored on my local NAS. Sure it has 4 hard drives and if one fails, none of my data will be lost. However, if my house burns down or gets flooded, everything will be lost along with the NAS. So I decided to backup the data to the cloud.
Here is the full transcript of the video: Now at this point, if you are getting confused by the Access Key ID and the Secret Access key, that’s okay. You really don’t need to know what they are or care about them in any way whatsoever. All you have to do is sign and, get the values, and copy and paste them into that file. Now the nice thing is that we don’t have to create this manifest file ourselves. It’s already created for us, we just have to go ahead and fill it out. So what you’ll want to go ahead and do is go into the directory and where you have your import export tool and click on Examples. Here you are going to go ahead and open up the S3 import manifest. As you can see here, I’ve already gone ahead and filled out the information for my import job. So let’s go ahead and take a look at this a little bit more closely. As you can see, the first thing you have to do is type in your access key ID again. You have to get rid of the brackets, and you just go ahead and paste it directly after the colon. The next thing you’re going to want to do is type in the bucket name. You’re going to have to go ahead and create a bucket, which I’m going to go ahead and show after this, but for now go ahead and type in whatever name that you will want where you’re data is going to be stored. So if you create a folder called Back Up, than anything that you have on your device, any folders or anything in there, will go underneath that bucket name. The next thing that you will want to go ahead and do is type in your device ID. This is basically a unique identifier for your external hard drive. This can be the serial number that’s on the back of the hard drive. If you don’t have a serial number that’s on the back of your hard drive, what you can go ahead and do is just create a number of your own or create an identifier. Just write that on something, a sticker that you can put onto your device and then just type that value here. It just has to be something that is the same on the device and in this file. Erase device, it’s already set to No, so you are going to leave that. You can leave the next one. Service level is standard, you can leave that. And the return address, you’re going to go ahead and fill out your address like I’ve done here. In the original file, there are some optional fields. You have to go ahead and remove those if you’re not going to use them. So you can just go ahead and delete those lines out. Okay, so the next thing we’re going to do after we fill out the manifest file is save it into the appropriate directory. To do that, we’re going to go ahead and click File, Save As, and we’re going to move up back into the import export Web Services Tool directory. This is also the location of that dot property file that we filled out earlier. Here you are going to have the go ahead and name your file, “my import manifest.txt. ” Since your Save As Type is already txt, you don’t have to type that into the file name. Go ahead and click Save. What you’ll want to go ahead and do is click Create Bucket, and think you’re going to go ahead and give your bucket a bucket name. You can also choose a different region, but I suggest you just go to the region that it populates for you automatically. The bucket name just can only have dots, and it has to be unique in that entire region where it’s being stored. So if somebody else already has that bucket name, it’s going to give you an error. For example, if I say, nasbackup, and I say create, it’s going to give me an error that the requested bucket name is not available. In that case you can use dots so you can put ‘dot’, and whatever else you want and click create, and if that’s unique, and then it goes ahead and creates that bucket name. So you can go ahead and create a bucket, that is we a data on all of that external hard drive is going to be stored. The next thing we have to do is create a job request using a Java command line tool. This is a bit technical and this is probably the most technical thing that you are going to have to do, but is really not that hard. Now in order to create this job request, we have to run a Java command at the command prompt. But in order to do that, we have to have the Java development kit installed. This is different from the Java runtime environment, which is normally installed on most computers, but it won’t let you run Java commands at the command prompt. In order to do that, what you’ll do is go to Google and just do a search for Java SE, and this is Java Standard Edition. Go ahead and click on the first link here and this brings you to this page. Here you could scroll down, and you’ll see three options, JDK server, JRE, and JRE. We don’t need to worry about these two here. We’re going to go ahead and download the JDK. On the next page, go ahead and click, Accept License Agreement and then you can download the file that matches your system specifications. In my case, I downloaded the Windows 64 bit executable file. You may have noticed that in the command we just copied and pasted, the name of the manifest file is My S3 Import Manifest.txt. I think this is a problem with the documentation because when I tried to run it this way, I got an error saying that the file had to be named My Import Manifest.txt. So simply move your cursor and delete the S3 part, and you should be able run the command. Now I’m not going to go ahead and run the command right now because of already run it before. But when you go ahead and press Enter you should get something like this, job created, job ID, the AW shipping address, and the Signature File Contents. The signature file contents is basically a file that’s created in the root directory here under Import Export Web Services tool call Signatures. This will be created when you run the actual command. If everything goes Okay, you can then take this file and you’re going to have to copy onto the root of your hard drive. We’re almost to the end here. The next thing we have to do is copy the Signature File to the root of the hard drive. We can find the file called Signature in the Import Export Web Services Tool Directory after you run the Java command. The second to the last step is printing out the packing slip and filling it out. This is what the packing slip looks like. It’s a very simple document. You go ahead and put date, your e-mail account ID, your contact number, your name and phone number, the job ID, and the identifier that you have put for your device. Again you can find this document here off of the documentation. There are two other small things to note when you are shipping. Firstly, you’re going to make sure that the shipping label has that job ID on there. If not, they’re going to return it back. So you need to make sure you have the job ID in the shipping label. Secondly, you should also fill out a return shipping address. This is going to be different than the return shipping address that we have put in the manifest file. If they do not process your hard drive for some reason, if there’s a problem or something like that, they will return the hard drive to the shipping address on the shipping label. If they process your hard drive and they are able to transfer all of the data, they’ll return the hard drive to the shipping address that you have in the man of this about. So it’s important to put in of return shipping address on the label too. You can choose whatever carrier you’d like. I chose UPS. It’s good to have the tracking number, and they can go ahead and do all of this for you without a problem. I hope you enjoyed this tutorial Online Tech Tips. Please come back and visit.