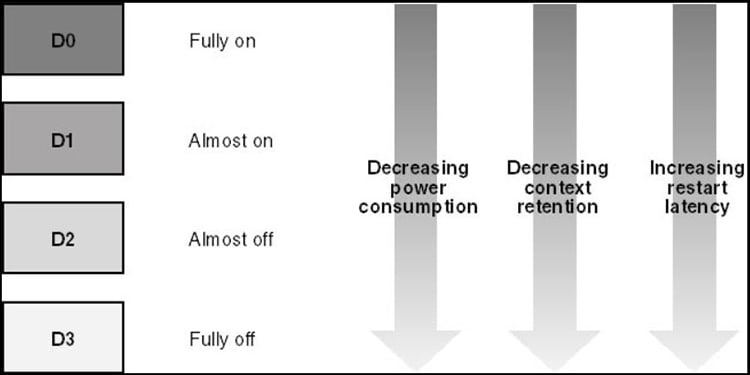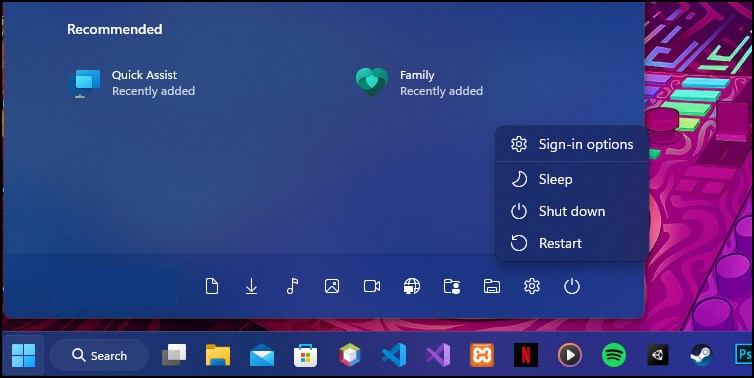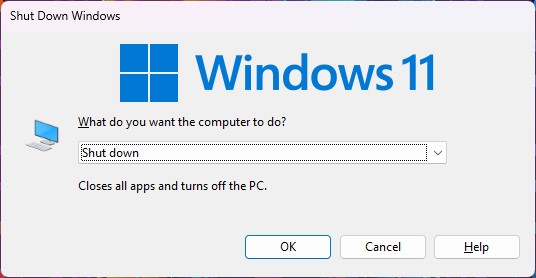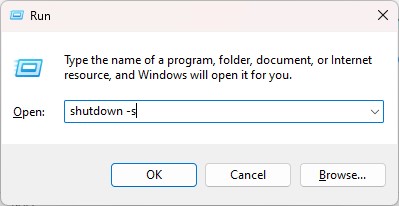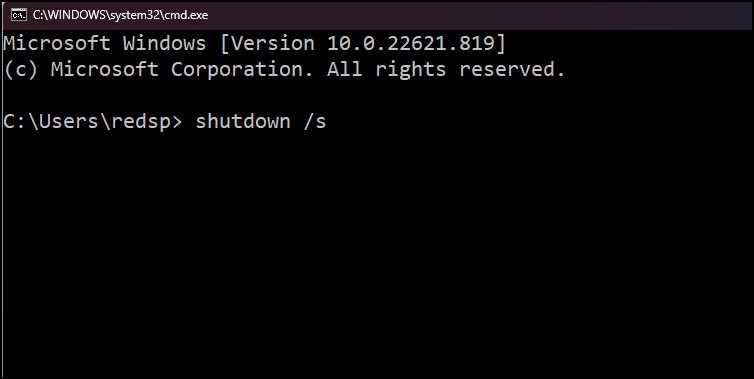When shut down, the laptop is put to rest and all activity stops until the user turns it back on. This reduces wear and tear on the device’s moving parts, which helps users in maintaining the device’s health and increase its life expectancy. On the contrary, if the device is kept on and not shut down at night, the system can carry out important maintenance and updates, perform background tasks, provide remote access to the users and most importantly provide quick access to the system whenever the user desires it.
Should You Shut Down Your Device Every Night?
Here we’ll try and illustrate the reasons as to why users should shutdown or not shutdown their devices every night after use. We’ll also explore if shutting down your laptop every night has any benefits to it and what may happen to the device if kept turned on for extended periods of time.
Shutting Down Devices Every Night?
Moving parts of the laptop such as the fans and the hard disk can become prone to wear and tear or failure when the laptop is used extensively or when used for huge read/write processes. Shutting down your laptop every night when not using it can increase its longevity. Besides maintaining the health of the device, your device is also spared from network attacks or security risks when turned off. Shutting down your laptop lowers energy costs of the device and eliminates any energy wastes that happens if the device is kept running all night. Shutting down the device frees and optimizes the resources of the devices for better allocation of apps and processes. If your device is running slower than usual, turning off your laptop, then turning it back on can optimize the apps launched in the system. The kernels and the lower level processes of the system also have a chance to refresh themselves when the laptop is switched off while at night. However, turning off the device can sometimes present some drawbacks to the user. Mainly, the laptop cannot perform any automatic updates and system maintenance tasks when off. If you have set up your laptop as a NAS, the data services cannot be established until the device is powered on again. Users also cannot get access to their devices remotely to access its features.
Leaving the Device Awake?
There are a couple of benefits when users choose to not shutdown their laptop at night. The most important ones being that the user can get faster access to their device when they resume their work. The laptop does not have to go through the boot sequence everytime it starts which can save valuable time for the user. The device can also perform timely maintenance in the background when idle. This means that tasks such as data processing and downloading large files over the network can also take place when the user is not attending their device. If shutting down your laptop every night is not an option for you, then when not in use, putting the device in at least sleep mode allows the device to enter a low power state which can help save battery life and reduce the power consumption of the device. If you plan to deactivate the device for an extended period of time, various power states are available on almost all the systems. These modes put less system stress caused due to constant shutdown and startup cycles. Hibernation mode is one such mode, which is more preferable. This mode, although slower to wake than sleep mode, is faster than a laptop that is turned off. This mode saves the program or the application in a suspended state on the hard drive and shuts down the laptop. If even that is not a viable option during the night, then firstly, the laptop continues to operate until the power is depleted from the device. It can become susceptible to network attacks which proves as a security risk to the user. Moving parts of the laptop such as the fans and the hard disk can become prone to wear and tear or fail completely when they operate for extended periods of time.
Various Power States in Windows
Fortunately, Windows provides the functionality to either sleep, hibernate or shutdown the laptop to its users. The user can choose to put their device in a power state of their preference and use case. Each mode changes the power consumption rate of your laptop. Some features and functionalities of the system are also changed when the device is put to certain power states. Read the following to understand what each of these power modes do.
Shut down
The shutdown mode turns your device off completely. During shutdown, the device also saves any changes and updates made to the system and prepares them for application during the next boot process. All software and hardware related tasks and operations are ceased until the user turns the device back on.
Sleep
Sleep puts your device in a very low power state. During sleep state, all the major functions of the system are ceased and very little power is consumed by the device. For portable devices like laptops, users can additionally apply settings that allow the device to put to sleep from actions such as when closing the lid or when pressing the power button
Hibernate
Hibernate mode is a more advanced mode of sleep. By default, the mode is not enabled in the device. When a device is put to a hibernate state, it consumes even less power when the device is put on Sleep mode. This mode is designed for portable devices where the users are away from a charging point or when the device needs to be deactivated for extended periods of time. Hibernate mode starts up the laptop faster when turned off but slower than when put to Sleep mode.
Ways to Shutdown Device
If the software is acting strangely or if your preferred method of shutting down your laptop is disabled, Windows provides various methods by which you can shutdown the device. Some methods are listed below.
From Start
Start is the menu that comprises files, folders and applications installed in your Windows laptop. Here, you can also find the power menu that can be used to shutdown, restart or put your device in sleep mode. This is the most common method used to turn off your device. To do this
Keyboard Shortcut
If due to any reason the start button or the Windows key is not working or if the Start menu is not responding, another method to turn off your device is from the keyboard. To do this
From Run
Run is a single line command interface where you can perform system related tasks or launch applications by inputting certain commands and syntaxes. You can also shut down your device from the Run menu. To do this
From Command Prompt
Command is a non GUI command line interface where operations of the laptop can be carried out through various commands and syntaxes. To shutdown your laptop from command prompt, simply inputting a single line command can begin the process.
From Windows Powershell
Powershell is Windows’s scripting and automation software that can accept command line inputs to execute operations. To shutdown your device from Windows powershell, perform the following actions
Verdict
After knowing about the pros and cons, we can say that it is a good practice to shut down the device at night when not in use. This not only preserves the health of the device but also applies updates and configurations to the system that require a reboot to complete. Not attending when the device is operational can also prove to be a safety hazard as they can be susceptible to hardware failure and malfunctions which can render them useless. Users are advised to only keep their laptops on when important maintenance processes or when tasks that require longer times to complete are taking place

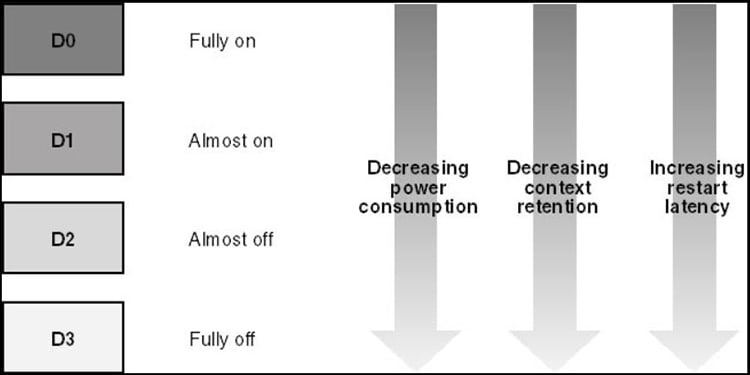
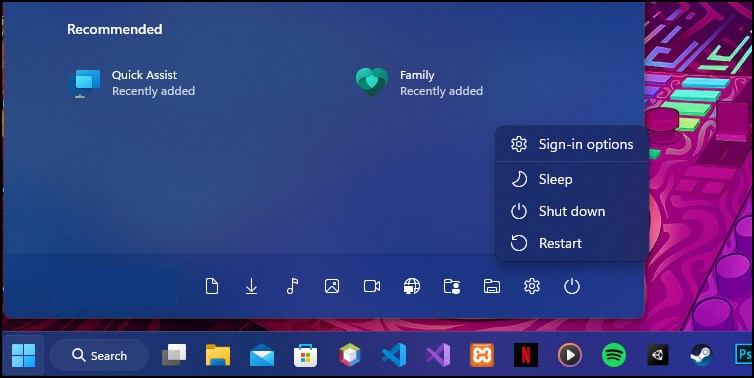
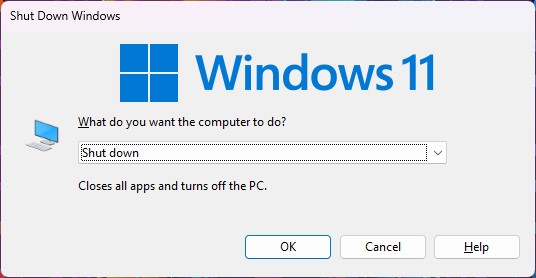
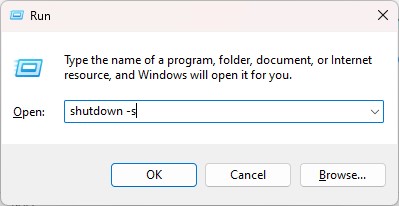
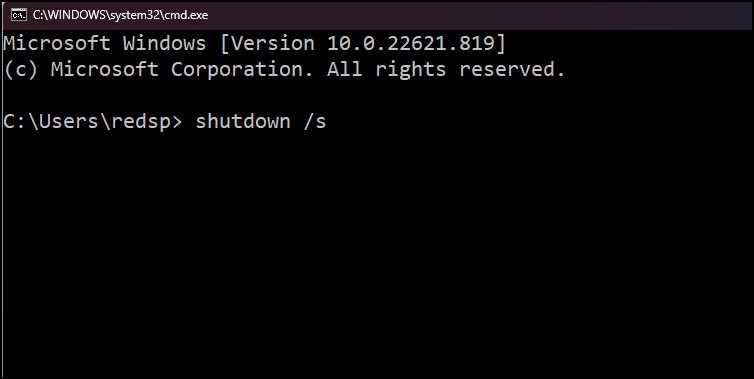
title: “Should You Shut Down Your Laptop Every Night " ShowToc: true date: “2022-11-05” author: “Darlene Mccann”
When shut down, the laptop is put to rest and all activity stops until the user turns it back on. This reduces wear and tear on the device’s moving parts, which helps users in maintaining the device’s health and increase its life expectancy. On the contrary, if the device is kept on and not shut down at night, the system can carry out important maintenance and updates, perform background tasks, provide remote access to the users and most importantly provide quick access to the system whenever the user desires it.
Should You Shut Down Your Device Every Night?
Here we’ll try and illustrate the reasons as to why users should shutdown or not shutdown their devices every night after use. We’ll also explore if shutting down your laptop every night has any benefits to it and what may happen to the device if kept turned on for extended periods of time.
Shutting Down Devices Every Night?
Moving parts of the laptop such as the fans and the hard disk can become prone to wear and tear or failure when the laptop is used extensively or when used for huge read/write processes. Shutting down your laptop every night when not using it can increase its longevity. Besides maintaining the health of the device, your device is also spared from network attacks or security risks when turned off. Shutting down your laptop lowers energy costs of the device and eliminates any energy wastes that happens if the device is kept running all night. Shutting down the device frees and optimizes the resources of the devices for better allocation of apps and processes. If your device is running slower than usual, turning off your laptop, then turning it back on can optimize the apps launched in the system. The kernels and the lower level processes of the system also have a chance to refresh themselves when the laptop is switched off while at night. However, turning off the device can sometimes present some drawbacks to the user. Mainly, the laptop cannot perform any automatic updates and system maintenance tasks when off. If you have set up your laptop as a NAS, the data services cannot be established until the device is powered on again. Users also cannot get access to their devices remotely to access its features.
Leaving the Device Awake?
There are a couple of benefits when users choose to not shutdown their laptop at night. The most important ones being that the user can get faster access to their device when they resume their work. The laptop does not have to go through the boot sequence everytime it starts which can save valuable time for the user. The device can also perform timely maintenance in the background when idle. This means that tasks such as data processing and downloading large files over the network can also take place when the user is not attending their device. If shutting down your laptop every night is not an option for you, then when not in use, putting the device in at least sleep mode allows the device to enter a low power state which can help save battery life and reduce the power consumption of the device. If you plan to deactivate the device for an extended period of time, various power states are available on almost all the systems. These modes put less system stress caused due to constant shutdown and startup cycles. Hibernation mode is one such mode, which is more preferable. This mode, although slower to wake than sleep mode, is faster than a laptop that is turned off. This mode saves the program or the application in a suspended state on the hard drive and shuts down the laptop. If even that is not a viable option during the night, then firstly, the laptop continues to operate until the power is depleted from the device. It can become susceptible to network attacks which proves as a security risk to the user. Moving parts of the laptop such as the fans and the hard disk can become prone to wear and tear or fail completely when they operate for extended periods of time.
Various Power States in Windows
Fortunately, Windows provides the functionality to either sleep, hibernate or shutdown the laptop to its users. The user can choose to put their device in a power state of their preference and use case. Each mode changes the power consumption rate of your laptop. Some features and functionalities of the system are also changed when the device is put to certain power states. Read the following to understand what each of these power modes do.
Shut down
The shutdown mode turns your device off completely. During shutdown, the device also saves any changes and updates made to the system and prepares them for application during the next boot process. All software and hardware related tasks and operations are ceased until the user turns the device back on.
Sleep
Sleep puts your device in a very low power state. During sleep state, all the major functions of the system are ceased and very little power is consumed by the device. For portable devices like laptops, users can additionally apply settings that allow the device to put to sleep from actions such as when closing the lid or when pressing the power button
Hibernate
Hibernate mode is a more advanced mode of sleep. By default, the mode is not enabled in the device. When a device is put to a hibernate state, it consumes even less power when the device is put on Sleep mode. This mode is designed for portable devices where the users are away from a charging point or when the device needs to be deactivated for extended periods of time. Hibernate mode starts up the laptop faster when turned off but slower than when put to Sleep mode.
Ways to Shutdown Device
If the software is acting strangely or if your preferred method of shutting down your laptop is disabled, Windows provides various methods by which you can shutdown the device. Some methods are listed below.
From Start
Start is the menu that comprises files, folders and applications installed in your Windows laptop. Here, you can also find the power menu that can be used to shutdown, restart or put your device in sleep mode. This is the most common method used to turn off your device. To do this
Keyboard Shortcut
If due to any reason the start button or the Windows key is not working or if the Start menu is not responding, another method to turn off your device is from the keyboard. To do this
From Run
Run is a single line command interface where you can perform system related tasks or launch applications by inputting certain commands and syntaxes. You can also shut down your device from the Run menu. To do this
From Command Prompt
Command is a non GUI command line interface where operations of the laptop can be carried out through various commands and syntaxes. To shutdown your laptop from command prompt, simply inputting a single line command can begin the process.
From Windows Powershell
Powershell is Windows’s scripting and automation software that can accept command line inputs to execute operations. To shutdown your device from Windows powershell, perform the following actions
Verdict
After knowing about the pros and cons, we can say that it is a good practice to shut down the device at night when not in use. This not only preserves the health of the device but also applies updates and configurations to the system that require a reboot to complete. Not attending when the device is operational can also prove to be a safety hazard as they can be susceptible to hardware failure and malfunctions which can render them useless. Users are advised to only keep their laptops on when important maintenance processes or when tasks that require longer times to complete are taking place