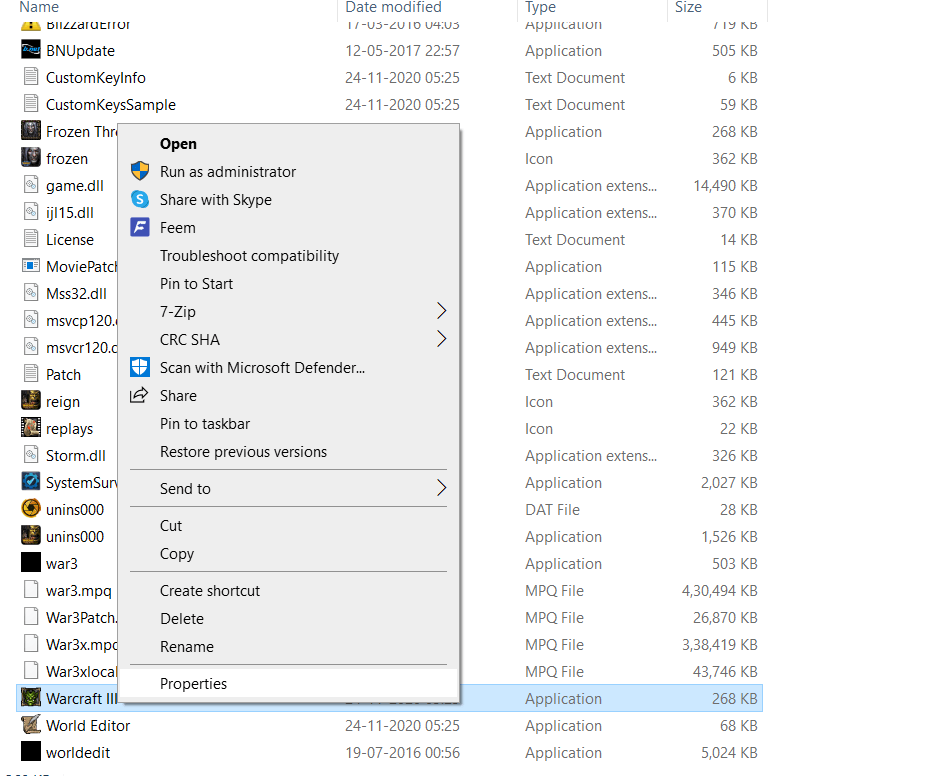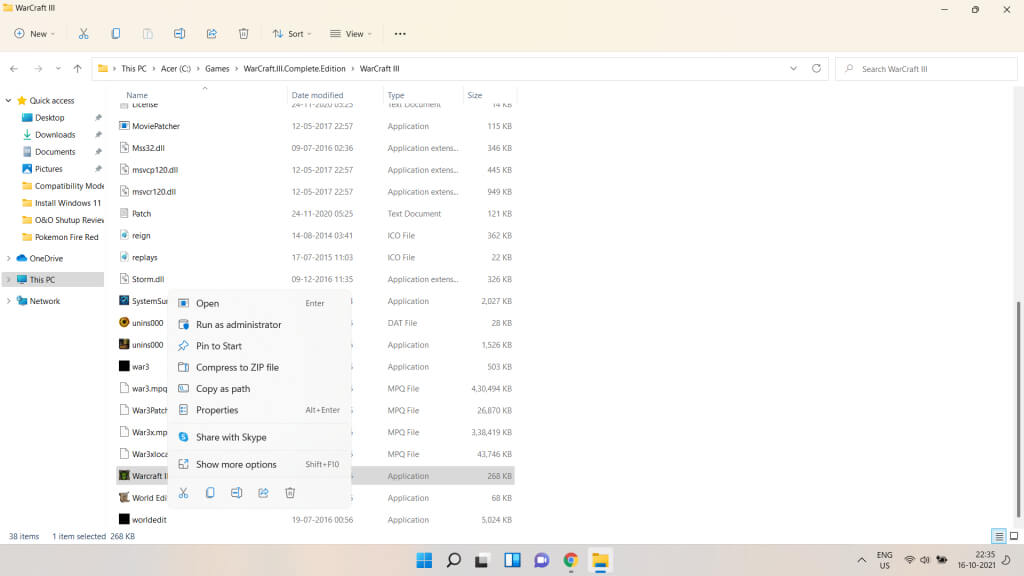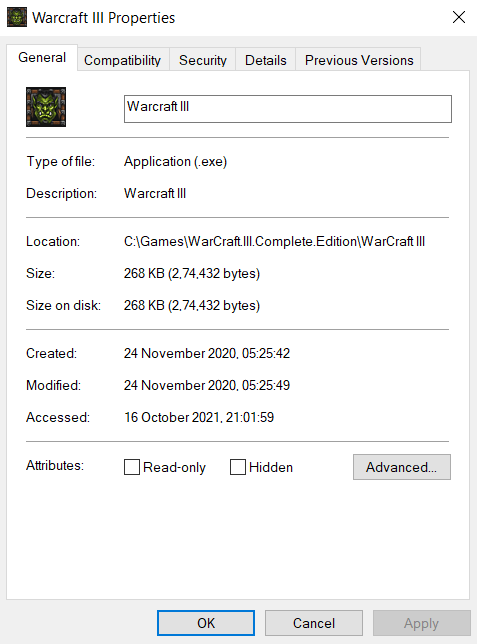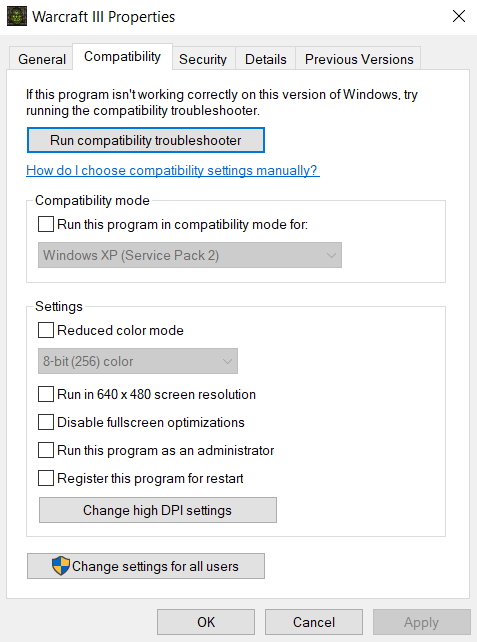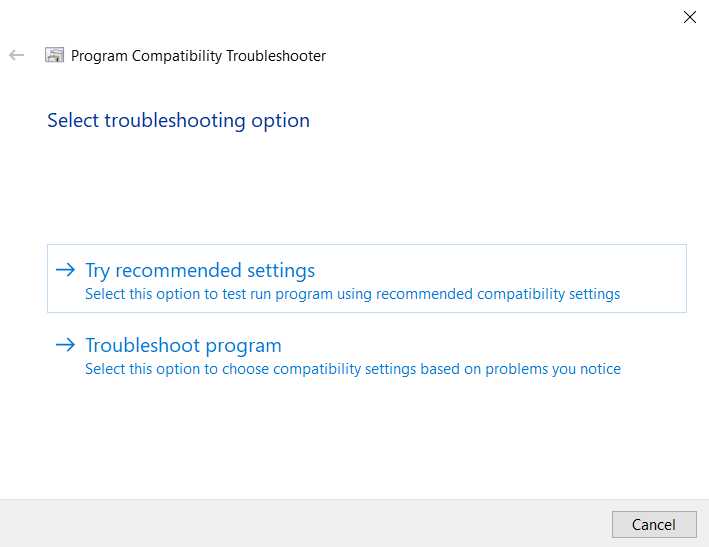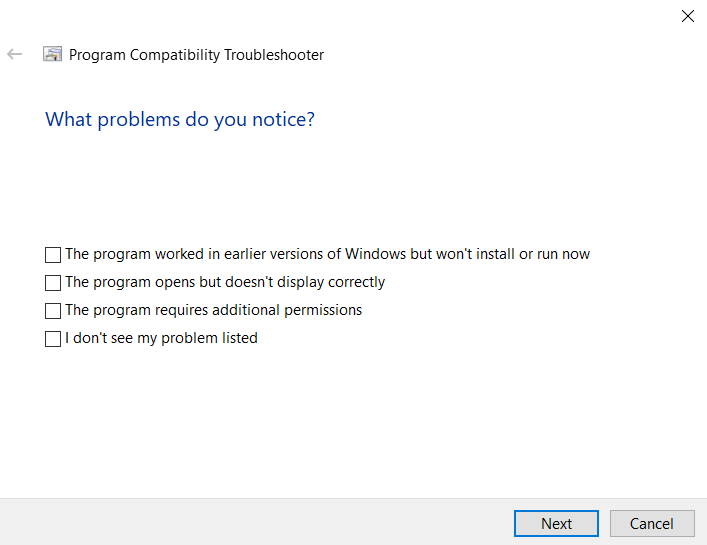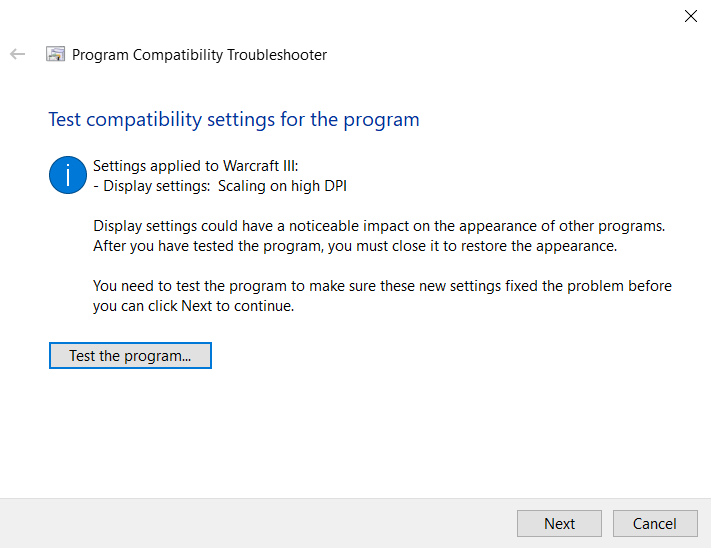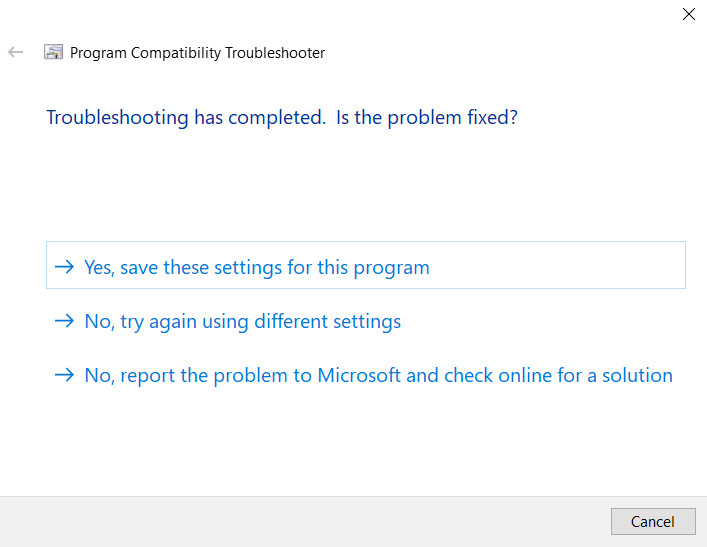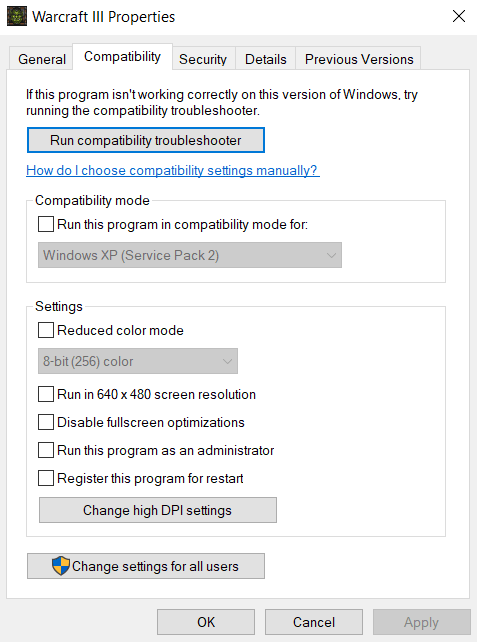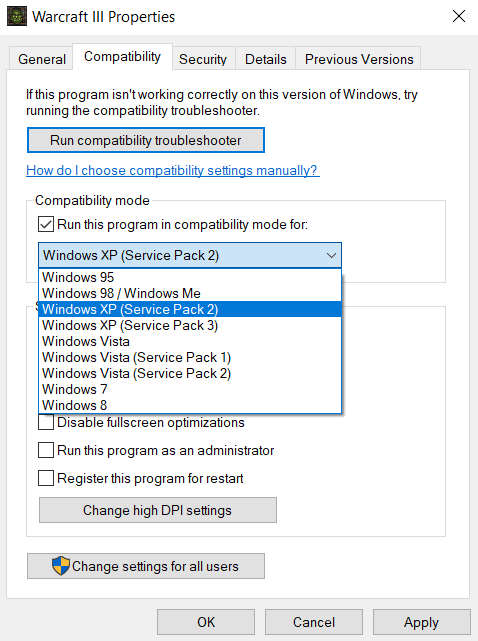Programs and games that worked perfectly on your Windows XP PC no longer even run on Windows 11, despite the hardware actually being more powerful. Some applications may launch but have visual issues, displaying weird colors or glitches. Fortunately, you don’t have to downgrade your computer all the way back to the Stone Age just to play an old game on it. Thanks to a Windows feature called “compatibility mode”, you can run that particular program with older settings, matching the performance of a previous version of Windows. Let’s find out how.
What Is Compatibility Mode?
The reason old programs don’t work in newer versions of Windows is that the underlying architecture has changed. Modern operating systems manage the memory differently, render more colors, and might even have changed the I/O code. To enable legacy software to run on these versions, Microsoft introduced Compatibility Mode. Using this, it is possible to mimic the environment provided by an older version of Windows, allowing older programs to function normally. Keep in mind, however, that this feature is not a perfect recreation of legacy versions, but a close approximation. It is certainly possible that you may not get some programs not working correctly even in compatibility mode, although such instances are rare.
Running a Program in Compatibility Mode in Windows 11/10
The compatibility mode feature is identical in both Windows 10 and 11. The only thing that differs in Windows 11 is the new look of the right-click menu. Other than that, these instructions will allow you to apply compatibility mode on the program of your choice in both versions of Windows.
With the Program Compatibility Troubleshooter
Set Manually
Usually, you will be able to get any old program running with one of the compatibility modes. In case it still doesn’t work, the issue might lie in the lack of the correct DirectX version or a missing DLL.
Can You Run Old Programs With Compatibility Mode in Windows 11/10?
Both Windows 10 and 11 provide you with the option to set a compatibility mode for each individual program. This way, you can run applications that were meant for older versions of Windows, simply by selecting the correct mode from a list. Compatibility mode can also be used to use legacy color options or lower the DPI settings, in case you can run the program but are getting visual artifacts. This is especially useful for playing old video games on a modern system. Very rarely, changing the compatibility mode isn’t enough to run an older program. This is because the feature isn’t a perfect recreation of older operating systems, and some things like the drivers can still be different. When this happens, try looking at the system requirements of the software in question and install any missing components before trying again.