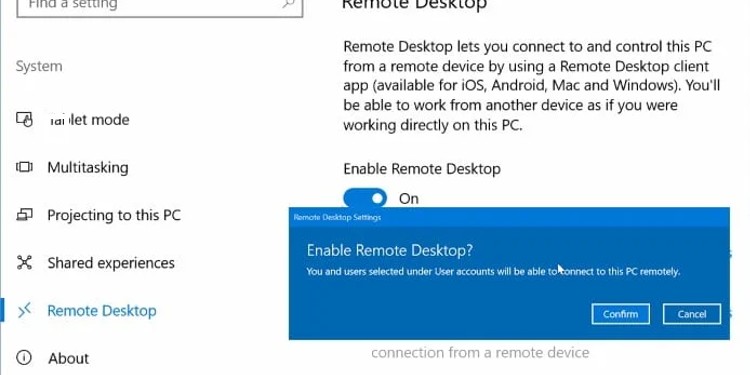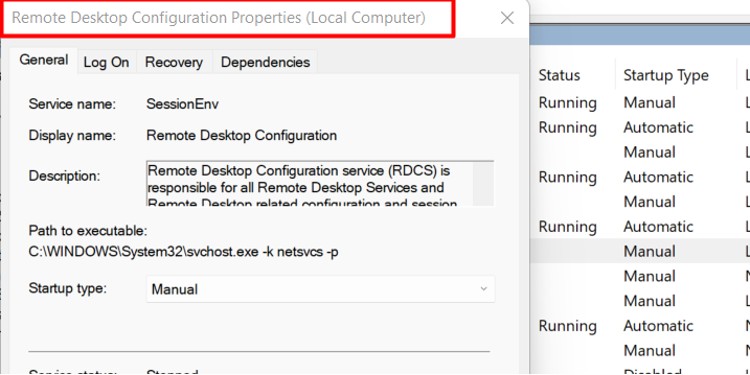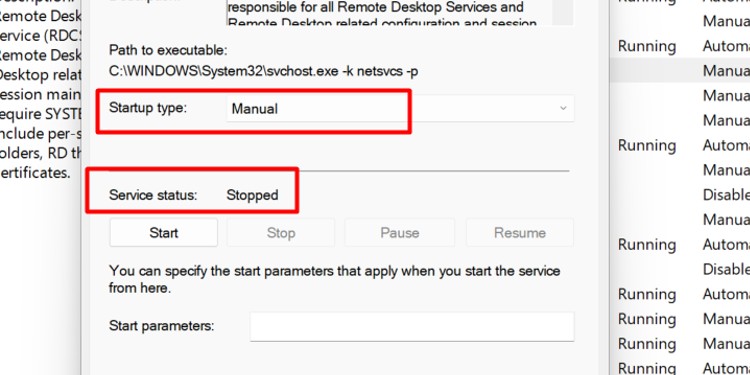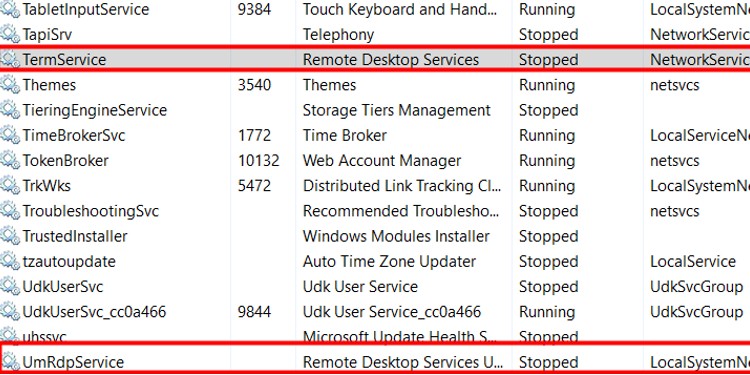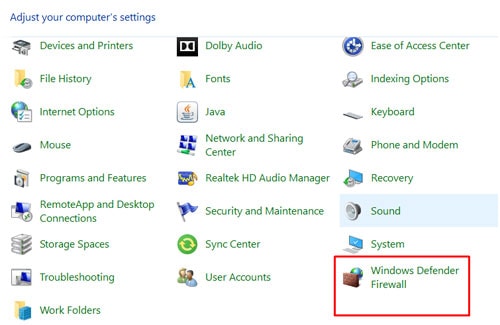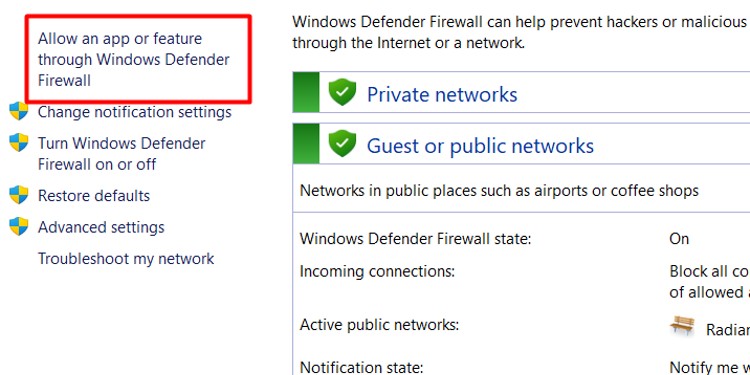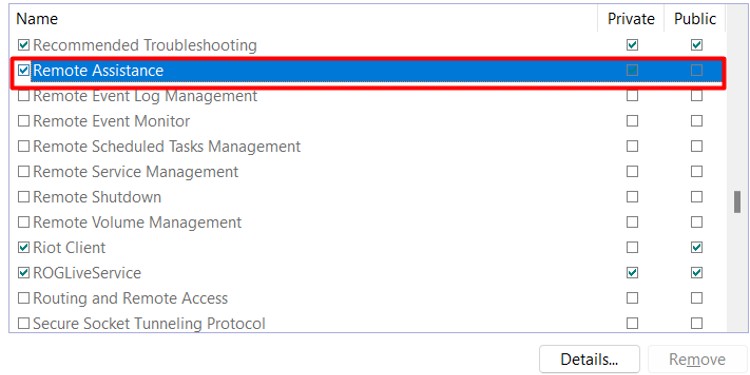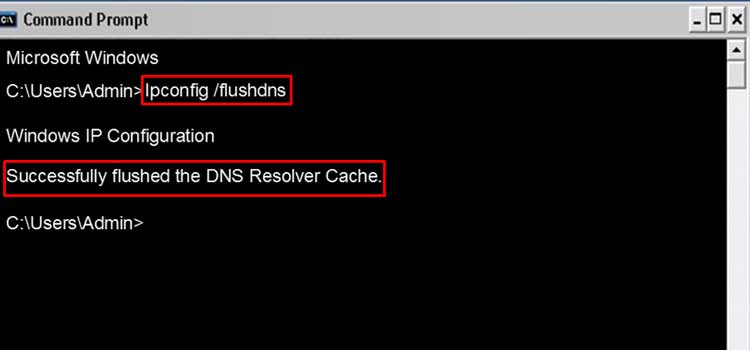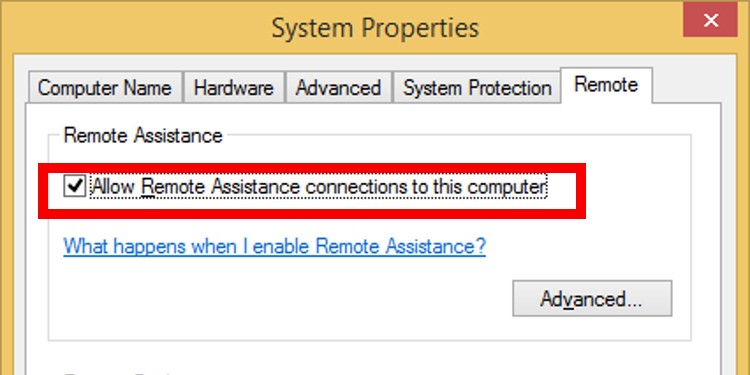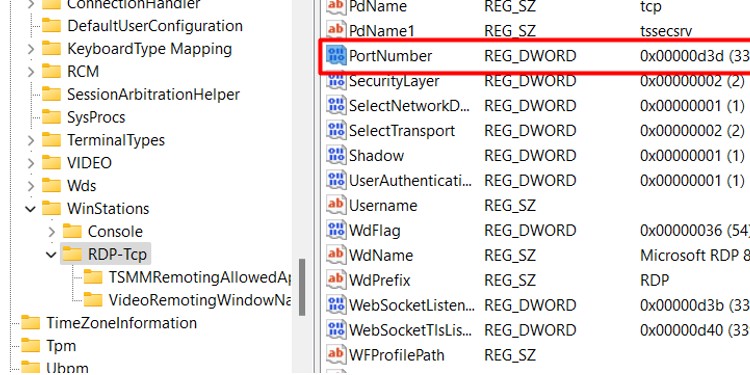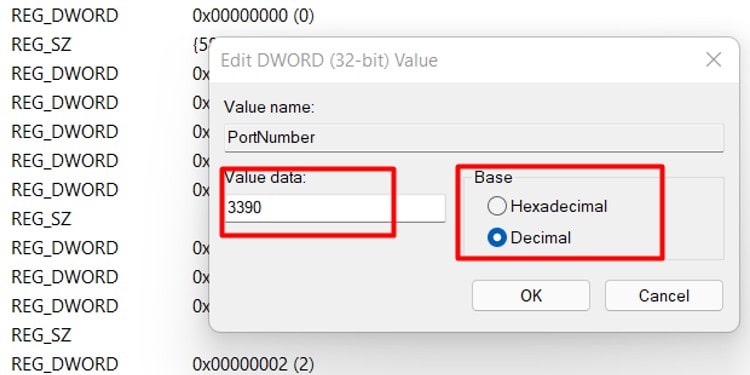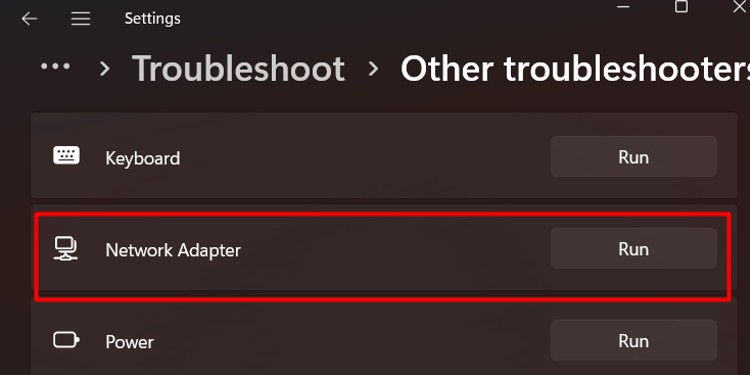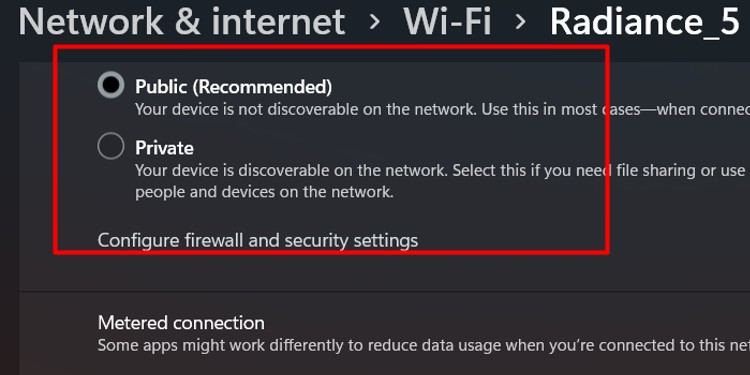One of the common errors while using Remote Desktop is not finding the computer that you are trying to locate. Although the error may pop up because of wrong credentials, multiple connectivity issues can cause the “Remote Desktop can’t find the computer” issue. In this article, we have listed a few of the reasons the Remote Desktop cannot find the computer and what we can do to fix these problems.
How to Fix “Remote Desktop Can’t Find the Computer”?
Here are a few ways you can fix the remote Desktop Can’t find the computer error.
Enable Remote Desktop
When accessing a computer through Remote Desktop, the first thing you want to check is if both computers have Remote Desktop enabled. We cannot connect to a computer unless this feature is ON for both computers. Repeat this step on both computers. If enabling Remote Desktop doesn’t work, you also need to allow Remote Desktop services.
Enable Remote Desktop services
Multiple Remote Desktop services need to be running if you want a remote computer to find your personal computer through Remote Desktop. Alternately, you can also check if these services are running from the Task Manager. Follow these steps to make sure that these services are running.
Change Firewall Settings
The firewall settings also have the ability to manage the connectivity of any application that connects to the internet. Therefore if the firewall has blocked the ports to Remote Desktop, it cannot find the computer even if all the credentials are correct. You can follow these steps to change Remote Desktop Firewall settings.
Flush DNS
Flushing the DNS will clear frequently used addresses stored in cache locally. However, these addresses can sometimes cause connectivity issues. In this case, it may also cause Remote Desktop to malfunction. To Flush your computer’s DNS,
System Properties Remote Setting
It’s important to check Allow Remote Assistance connections to this computer if you want to connect to use your system from a different computer. Please follow these steps to check this setting.
Change RDP Port Number
The default port number used by the Remote Desktop to communicate data is 3389. However, if another application uses the same port, the Remote Desktop cannot connect to a computer. If this is the case, you will need to change the default RDP port number from Registry Editor. Please follow these steps to change the RDP port.
Disable Antivirus and Windows Defender
If changing the firewall setting does not work, you can disable the antivirus and the Windows Defender. Antivirus applications and the Windows Defender may block the resources used by the Remote Desktop feature. You can confirm this by disabling them. If the Remote Desktop works correctly, then configure the Windows Defender and the Antivirus to stop blocking the Remote Desktop.
Troubleshoot Internet Connection
The Remote Desktop requires a stable internet connection to work properly. Sometimes, you cannot access the internet even when the computer says Internet Access, or there may be some error with Remote Desktop itself. Run the Network adapter troubleshooter to check for errors. To run the Network adapter troubleshooter, please follow these steps. Click on the Start menu, and go to Settings > System > Troubleshoot. Scroll down and click Run on Network adapter. Now, choose Connect to this computer using Remote Desktop Connection. The troubleshooter will take some time to diagnose any problem with the RDP. Once it is complete, you will get details of things stopping the RDP connection.
Change Network Profile Type
If your network profile type is set to Public, RDP blocks any connection with the remote computer. Follow these steps to check your Network profile type.
For Windows 10
Click on the Start menu and go to Settings > Network & internet > Status > Properties. Here, choose Private.
For Windows 11
Go to Settings > Network & internet > Properties. Then, choose Private.