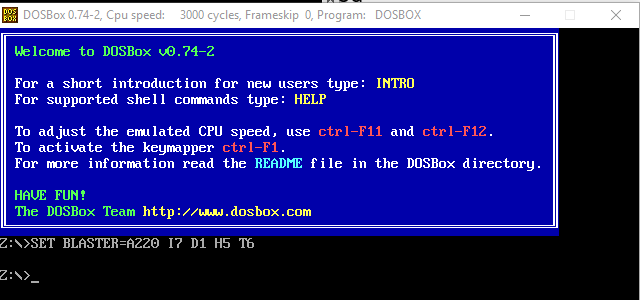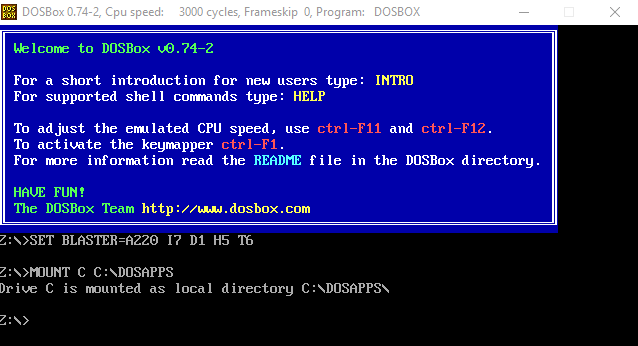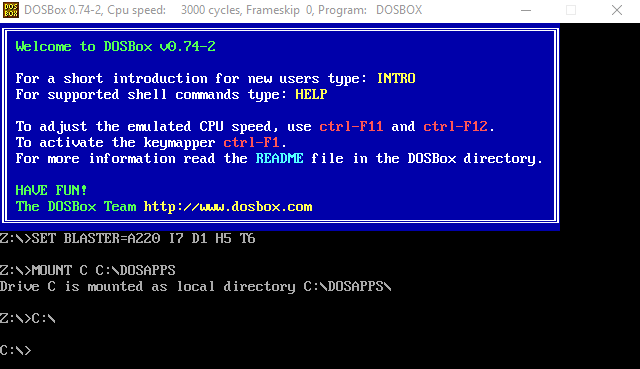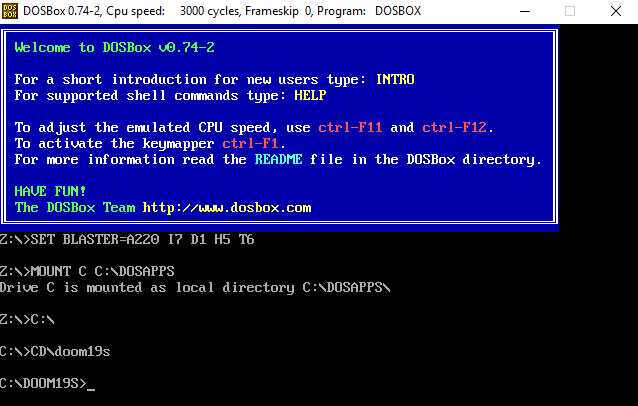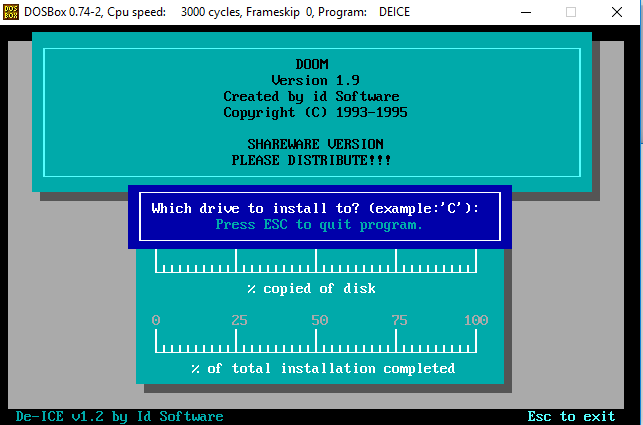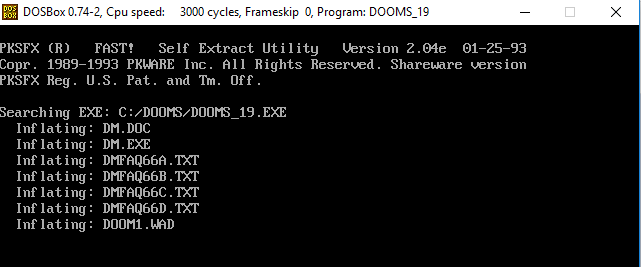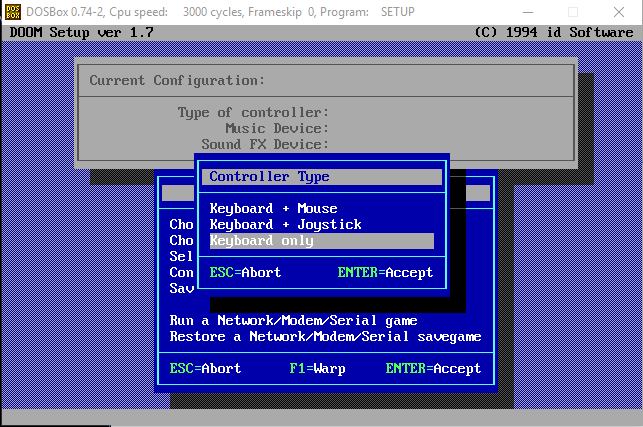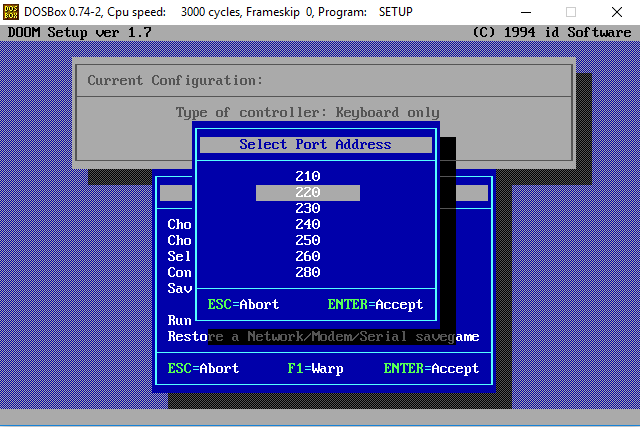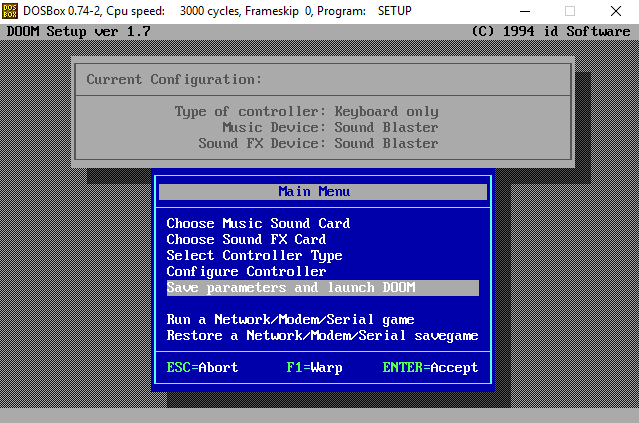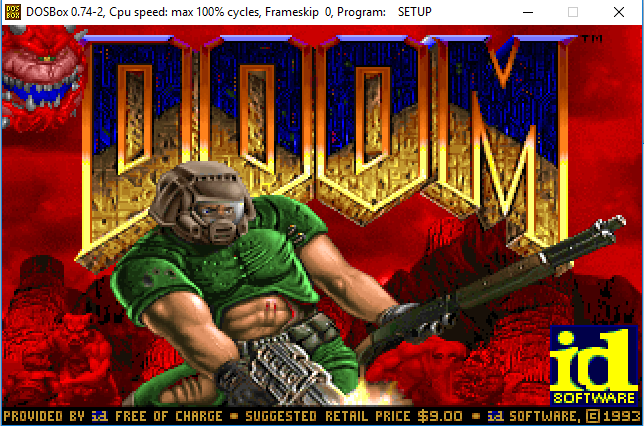So that should also mean that video games written for DOS back in the 80s and 90s will run on the computers of today, right? While you would be technically correct to say so, it’s more complicated than that. First of all, despite having the same core set of instructions, modern CPUs and those from thirty of forty years ago are actually radically different. They have different architectures and are much, much, much faster than something like an 80386 CPU. On top of this, operating systems have come a long way too. Even some games that were developed for Windows 7 (which shares essentially the same core as Windows 10) can have game-breaking compatibility bugs which require patching or special compatibility modes before they will work. If you were to try a classic DOS game on your modern computer, chances are that it won’t work at all. That’s a pity, because there’s a vast library of classic games that span the history of the personal computer. So what is a retro gaming fan to do?
Enter DOSBox
DOSBox is a free piece of software that accurately emulates the original IBM PC DOS environment. Not only that, it also emulates some of the most popular hardware from that era, such as the Creative Sound Blaster sound card. Which means you can use it to play classic DOS games perfectly, just as if you were running them on a PC from four decades ago. You aren’t limited to Windows either, there are also versions of the software for MacOS and Linux! The only thing you need to handle is getting your hands on games. Which can actually be a little complicated.
Where to Find Games
For this article we’re using the Shareware version of the classic shooter DOOM. To get your own copy, just Google “DOOM Shareware”, there are plenty of sites that still host the software. This is perfectly legal, since shareware games are essentially extended game demos and you wouldn’t be breaching any licence terms. However, full retail games from the DOS era are still the property of their publishers. If you download a copy without paying for it, you would be committing piracy. If you still own the original DOS games on CD or Diskette then you should be OK using DOSBox to run the game (or a backup of it). It’s a great way to access your old collection of games again. Thanks to sites like Good Old Games, you can even buy many classic DOS games legally. GOG in particular actually uses a pre-configured copy of DOSBox to make it all work. If you buy a DOS game from GOG, you don’t have to manually set up DOSBox at all. Unless you want to tweak the settings, in which case this guide will still be useful. Finally, there’s abandonware, these games fall in a legal grey area. The companies who own the rights to these games are long gone. No one is actively defending their copyright on these games. They will most likely never be offered for sale again. You can find these games on abandonware sites, but be warned that it’s not strictly legal.
Setting Up Your Game with DOSBox
Before you can use DOSBox, you have to install it. Just head over to the DOSBox downloads page and grab the right version of the game for your computer. We’re using the Windows versions here, which comes with an installation wizard. Just run it after downloading and install the application. Before you run DOSBox, create a folder on your drive for your DOS games. This folder will act as a virtual hard drive in DOSBox and you can copy all your games there. We recommend creating this folder on the root of your drive to make it easier to access from DOSBox. On our Windows 10 machine the installer did not create a shortcut, so navigate to the installation directory and run DOSBox.exe. Obviously, you can create your own shortcut from there to make future sessions more convenient. Once you’ve started the program the DOSBox window should open like this.
Not the “SET BLASTER” parameters. These are the numbers you’ll feed into any game that wants to use a Sound Blaster card. We created a folder earlier on the root of our C drive called “DOSAPPS”. We copied our DOOM shareware files into that folder, but before we can run them in DOSBox we need to “mount” that folder as our virtual hard drive. To do so, we type “MOUNT C C:\ DOSAPPS” after which you should see this confirmation message.
Now we’ll switch from drive Z to Drive C in DOSBox by typing C:\
This game still needs to be installed and the installation files are in a folder called “doom19s”. To switch to that folder we type CD\doom19s
The installer is called Install.bat, so we just type Install.bat and hit enter after which the installer program starts.
Now just follow the instructions and let the program install the game to your virtual C drive.
After the installation is done, you will be presented with DOOM’s setup utility.
We’ll choose “keyboard only” as our controller type and then “Sound Blaster” as our soundcard. If you recall, DOSBox showed use the default Sound Blaster configuration at startup. So we choose Port 220, IRQ 7 and DMA channel 1. The default 3 channel mix choice worked just fine for us as well.
Once all of that’s done, we choose “Save Parameters and Launch DOOM”.
If all is well, the game should launch.
Oh yeah! Now you’re ready to play the game!
Additional Tips
To get a full-screen experience, just hit ALT+ENTER to toggle window modes. You can play the game just as usual. The next time you launch the game, you can simple navigate to the installed folder after mounting your C drive and run the game directly the same way we started “Install.bat”. Some DOS games don’t require installation, you can just copy their entire folder into your DOS game folder and run them. There’s a lot of tweaking you can do in DOSBox to get it running just the way you want. Check the DOSBox installation folder for their excellent manual text file. It’s full of tips and tricks. You can also type HELP in DOSBox itself to get a refresher on those good old DOS commands. The most important shortcut you need to know right now however, is the CPU cycle toggle. This speeds up or slows down the virtual CPU of DOSBox. So if a game is running at the wrong speed, just hit CTRL+F11 or CTRL+F12 to add or remove speed. To leave DOSBox, either type EXIT at the command prompt or just close the application window. That’s all you need to know to get started with some classic DOS games. Just don’t blame us if you spend the entire night night listening to 90s music and playing DOOM!