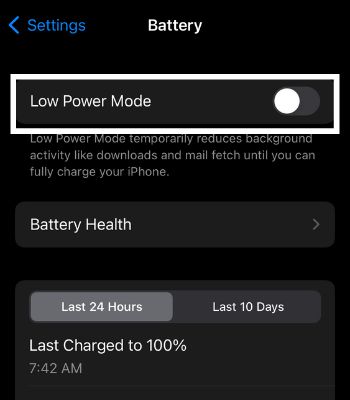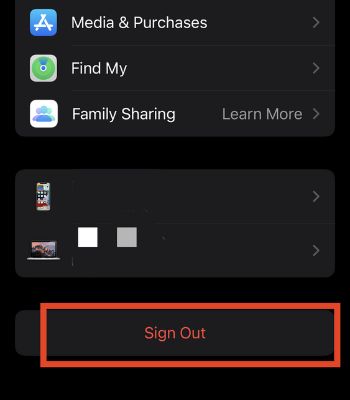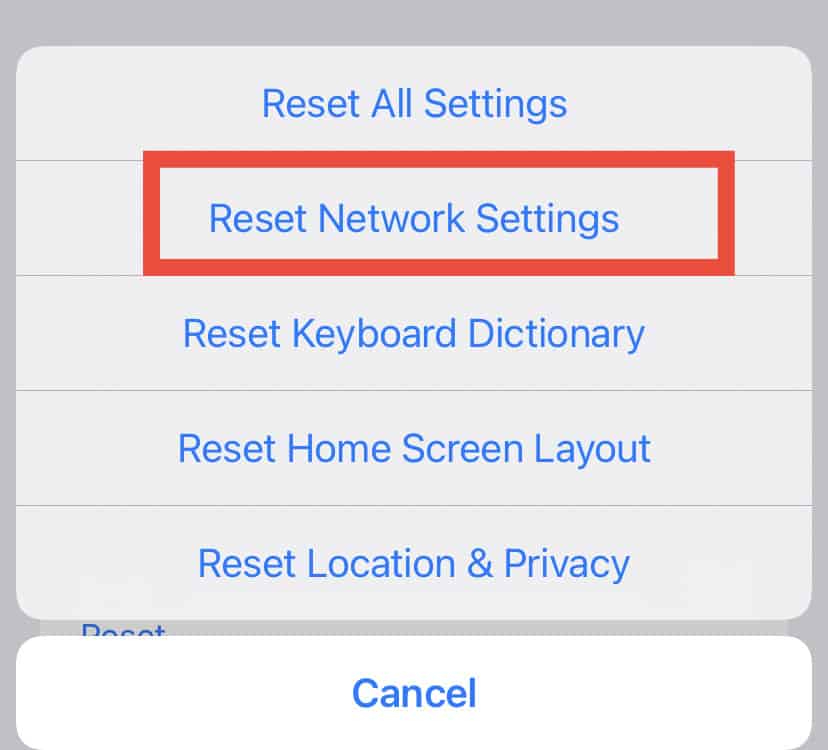However, network issues or expired photo links could lead to iCloud Photo Sharing not working. So, without wasting any time, let’s find out why the trouble occurs and what you can do to fix it.
Why Is My iCloud Photo Sharing Not Working?
How to Fix iCloud Photo Not Sharing
Restarting an iOS device like iPhone or iPad is one of the easiest methods to fix minor issues in the system. It includes iCloud Photo Sharing not working as well. But, this is only a probable solution. Some other causes are:
The device is on low power mode. An issue with the network connection. iCloud Shared Albums is disabled. Your device running on an older software version. Issues with the network settings. Storage space running out
You can also find a stable network connection, turn off the low power mode, enable iCloud Shared Albums, and many more. So, let’s look into more details about these methods.
Checking Apple System Status Page
Sometimes, there might be nothing you can do from your end to solve the problem of photo link sharing. But, it does not mean that the problem is not traceable. The problem can also be from Apple’s side. Occasionally, there is a probability that iCloud might be experiencing some issues or Apple’s main system might be down. In such a case, you can always visit the Apple System Status Page to know the status of iCloud. Once you enter the page, you will see a list of services provided by Apple. The green dot next to the available service indicates that the service is working properly. If there is a yellow or a red circle next to iCloud, you will need to wait until the problem from Apple’s end.
Check Your Network Connection and Try Switching It
A stable network is one of the primary factors for uploading an album link to iCloud. Remember, while using a Wi-Fi connection, you need a stable one. If not, you can switch to Cellular Data. You can switch to a stable Wi-Fi connection if you are using cellular data and have a connectivity issue. Here is how you can turn on your Wi-Fi: Here is how you can turn on Cellular Data:
Reshare the iCloud Photo Link
The iCloud Photo link that you share expires after 30 days. After this time frame, a ‘Failed to Retrieve‘ message will pop up when the recipient tries to open the link. Moreover, people with the link cannot view the pictures of that particular album. So, the simplest solution to this problem will be to re-share the photo link with desired people.
Disable the Low Power Mode
The Low power mode helps control battery consumption by restricting and reducing various features. You must know that when low power mode is turned on, iCloud Photo sharing is also temporarily paused. There are two possible options to tackle this problem. First, you can charge your phone and wait for the low power mode to turn off automatically. Or, you can always turn off the Low Power Mode manually with these steps:
Enable iCloud Shared Albums
Most of the time, the problem with iCloud Photo link sharing not working is due to Shared Albums being turned off. You must ensure you have enabled the iCloud Photos and Shared Albums from the Settings. Follow these simple steps to enable iCloud Photos and Shared Albums:
Update Your iOS Device to the Latest Version
The minimum iOS system requirement needed for iCloud photo sharing in iPhone is iOS 11 or above. With every new version and update on the software, Apple often releases smaller updates to add features, add compatibility, fix bugs, security updates, and so on. It is necessary your device software is up-to-date to get the benefits. If you encounter a problem in photo-link sharing, one of the primary things to check is whether you have installed the latest iOS update on your device or not. To install the latest iOS update on your device, follow these simple steps:
Try Signing Out and Signing In to Your iCloud Account
Sometimes, your device cannot share photos in the iCloud. Signing out and signing in after a while can help resolve some minor issues. Follow these steps to sign out of your iCloud account and sign in again :
Clear Your iCloud Storage Space
The default amount of storage space in iCloud is limited despite being a cloud-based platform. Apple provides a default 5GB storage space when setting up your iCloud account. This provided space is often used to back up data such as photos and videos. When the storage capacity of iCloud reaches its limit, users get into the trouble of Shared Album not working on their device. To check the storage status of your device, you can follow these steps: You can view how much storage is accessible and what has consumed most of the storage. You can delete some unwanted content if your device has reached its limit. Also, you can upgrade your storage plan. You will need to enter your Apple ID to confirm the new subscription, and the new storage capacity will be available immediately.
Try Resetting Your Network Settings
If your device’s network settings encounter some issues, it directly hampers photo-sharing. It impacts both sharing and receiving iCloud Photo links. Not only iCloud photo sharing, but also it will not let your device connect to a network. In that case, you will need to try resetting network settings. Below are the steps that will help to reset the network settings: After resetting Network Settings, one of the downsides is that all the cellular settings will be reset. And also, you will have to re-enter the password of the Wi-Fi networks you joined before.
Related Questions
How to Backup Photos to iCloud?
First, you need to make sure you have a stable connection. With low power mode off, the photos from your device sync automatically over a stable Wi-Fi or Cellular connection. After this, follow these steps: Also, you need to enable iCloud Photos. You can refer to this section Enable iCloud Shared Albums.
How to Share iCloud Photos With Non-iOS Users?
The advantage of iCloud photo sharing is that it lets the users share photos with non-iCloud users. It means that you can share photos with Android users too. Through the Photos app, select the photos you want to share. Tap the Share icon on the bottom left corner. Find and select Copy iCloud Link. It takes some time to prepare the link. Once it generates the link, touch and hold the text field in the third-party app or other sites and select Paste.