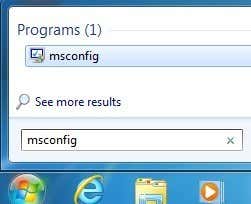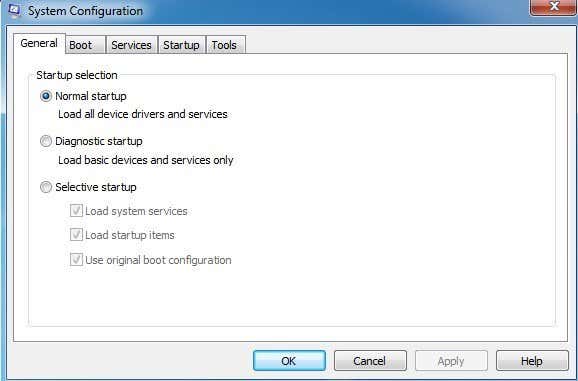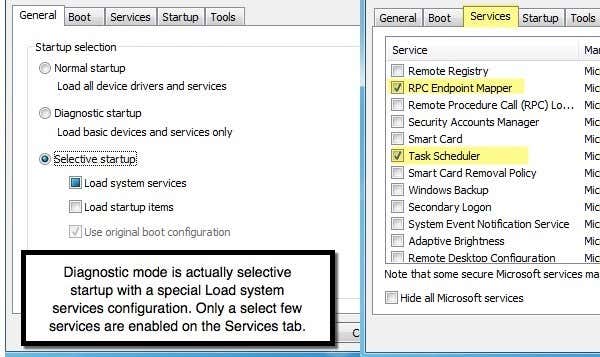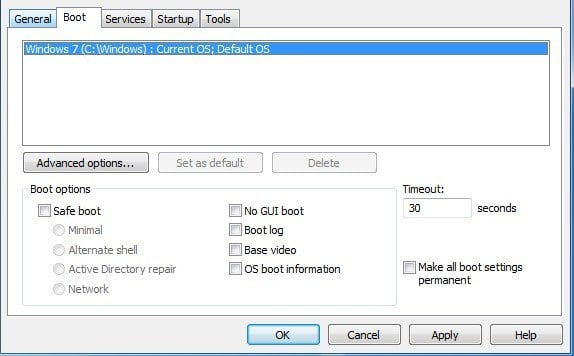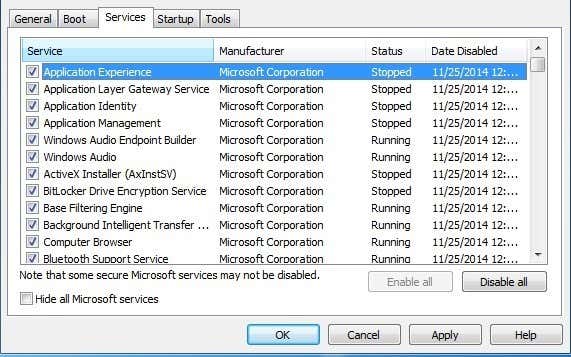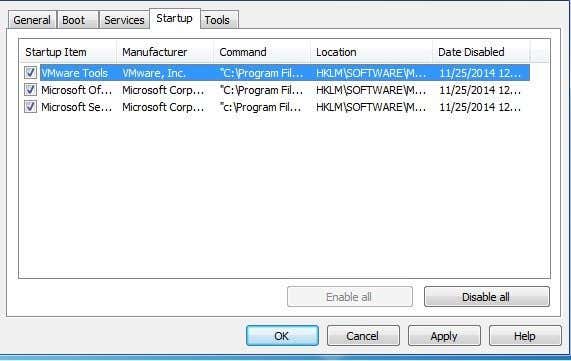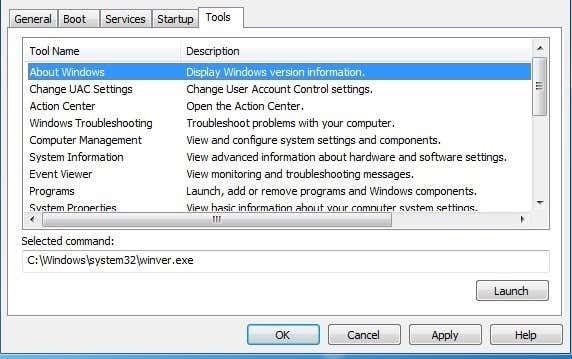Let’s start off by opening MSCONFIG on Windows 7. The tool is pretty much the same from Windows Vista and higher, with only a minor change in Windows 8 that I will talk about later. Go ahead and click on the Start button and type in msconfig.
The system configuration dialog will pop up with several tabs. The number of tabs may vary depending on which version of Windows you are running. In Windows 7 and 8, there are 5 tabs: General, Boot, Services, Startup and Tools.
MSCONFIG General Tab
The first tab, which is selected by default, will normally always be the General tab. Here you will see three selectable radio buttons under the Startup Selection heading. Normal Startup will be selected by default unless changed. Diagnostic Startup will start Windows up in a “stripped down” functionality mode, similar to, but not the same as Safe Mode. If you choose this option, remember to change it back when you are done troubleshooting, or Windows will keep starting up in this manner.
Also, when you select Diagnostic startup and click Apply, you will see that it automatically selects Selective startup with only the Load system services box filled in. In diagnostic mode, you get more drivers and services started by default than with Safe Mode, which I explain below. If you find you need to use a Control Panel item or a program that simply won’t run on Safe Mode, then you can try diagnostic mode, which loads less than a normal startup, but more than Safe Mode. You’ll notice that when you click Diagnostic startup and click Apply, the Load system services box is not checked, but is filled in entirely. That is significant because if you click on the Services tab and scroll through, you’ll see that only a handful of services are checked. Now if you go back to the General tab, click on Selective startup again and check the Load system services box with an actual checkmark, you’ll see that ALL services are checked under the Services tab not just a select few.
With the Load startup items box, you can only check it with a checkmark, which either enables all the startup items on the Startup tab or disables all of them. It should be noted that if you chose selective startup with a checkmark in both Load system services and Load startup items, then that’s pretty much the same thing as doing a normal startup because everything is enabled. The only reason to do selective startup and check one or both items is to figure out if a particular service or startup item is causing problems. The way to do that is to check the appropriate box on the General tab and then go to Services or Startup, click Disable all, and then check off only one item. You restart the computer and see if that service or startup item is causing the issue with your system. If not, you go to the Services or Startup tab again and check another item. Continue this process until you find your problem service or startup item.
MSCONFIG Boot Tab
Now that we have a clear understanding of the General tab and how it’s connected to both the Services and Startup tabs, let’s talk about the second tab: Boot. This is an important tab because it has a lot of options for how Windows starts up.
Let’s start with Boot options as that’s the main point of this tab. The Advanced options button will normally only be used by programmers writing device drivers for actual hardware. If you check Safe Boot, you can then pick from four options: Minimal, Alternate shell, Active Directory repair and Network. Let’s go through each option: – Minimal – This is the standard safe mode that will load the GUI with only the most basic drivers and services enabled. Networking will be disabled in this mode. You can pretty much only open explorer and browse around. – Alternate shell – This will load safe mode with just the command prompt. The GUI and networking will both be disabled. Only use this mode if you want to run DOS commands. – Active Directory repair – This is only useful for corporate environments and will probably something your network administrator would use. – Network – This is like Minimal, except networking is enabled. Useful if you need to connect to a network resource or website for downloading files. On the right, you’ll see four checkboxes, which means you can check up to all four, if needed. Let’s go through these options: – No GUI boot – Will simply not show the Windows welcome screen when booting. – Boot log – Will make a log file of the entire boot process located at %SystemRoot%Ntbtlog.txt. – Base video – Will load Windows in minimal VGA mode, which uses standard VGA drivers instead of the drivers that are specific to the video card installed on the machine. – OS boot information – As drivers are being loaded during the boot up process, the names of the drivers will be shown in the output. Timeout is the amount of time the boot menu is shown before it selects the default option. If you check the Make all boot settings permanent box, then clicking Normal startup on the General tab will not revert you back to your original settings. You’ll have to manually change any boot settings. Again, Windows will continue to load in Safe Mode until you go back to the system configuration utility and uncheck it or choose normal startup.
MSCONFIG Services Tab
Next up is the Services tab, which is pretty self-explanatory. The main thing here is that you really don’t want to disable any Microsoft system services. You’ll read lots of articles online about useless Windows services that you should disable, but it’s really not a good idea.
Go ahead and check the Hide all Microsoft services box and you’ll only be left with third-party services. Disabling third-party services can be useful, but only in certain circumstances. Mostly this tab is used to disable a service that is causing Windows to freeze, blue screen or something else that is not good.
MSCONFIG Startup Tab
The startup tab is by far by favorite tab and really the only reason I actually use the MSCONFIG utility in the first place. It amazes me how slow some client computers are because of the massive number of startup programs. Even if I have a lot, I normally disable 80 percent of them because they aren’t necessary.
Of course you do have to be careful, especially on laptops, because some startup items control your wireless network card or your touchpad and both will stop working if you uncheck them. It’s best to perform a simple Google search with the startup item name or EXE file that you can see under Command. I’ve also already written an in-depth article on disabling startup programs in Windows, which gives you more tips and pointers on what to and what not to disable.
MSCONFIG Tools Tab
Lastly, there is a useful tab called Tools that basically links out to a whole bunch of other useful utilities in Windows.
This includes everything from information about Windows, UAC settings, action center, troubleshooters, computer management, event viewer, programs, system properties, Internet options, command prompt, registry editor, task manager, system restore, etc. If you can’t remember where to find a tool or setting, it’s probably listed here. Overall, the system configuration utility is a very handy tool to manage Windows PCs and definitely something you should learn if you want to become a power user. If you have any questions, post a comment. Enjoy!