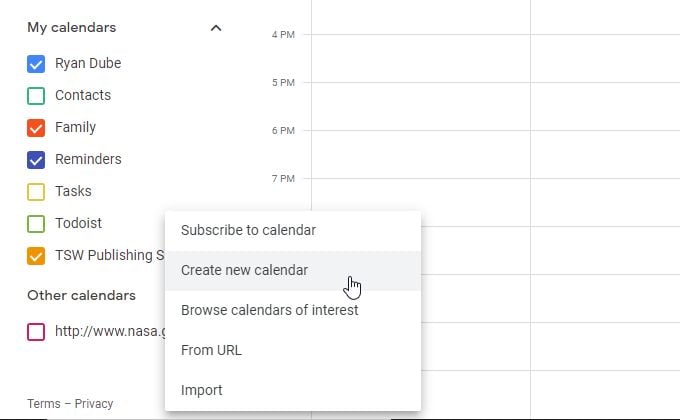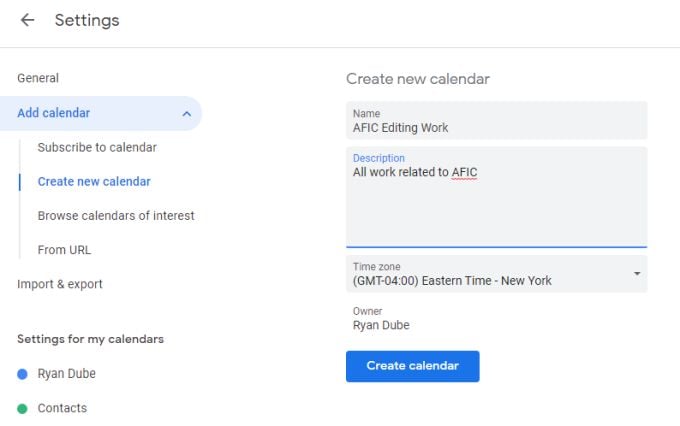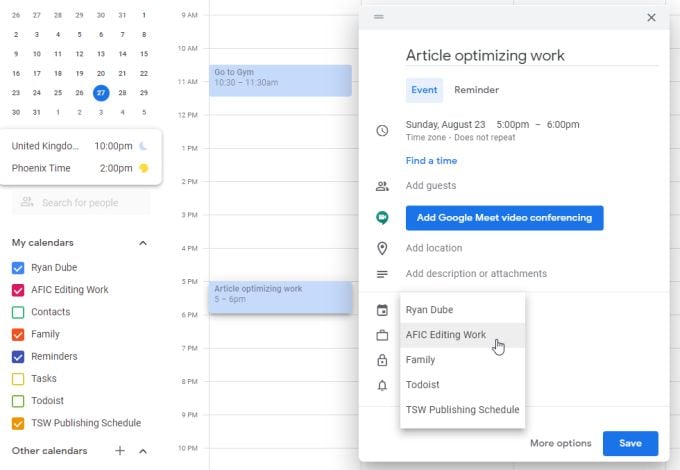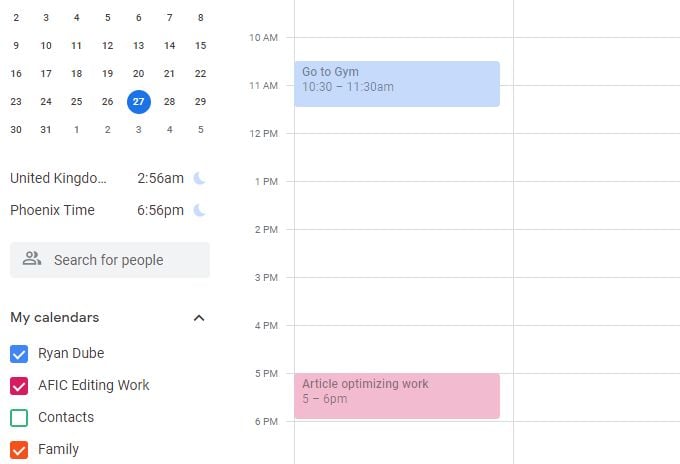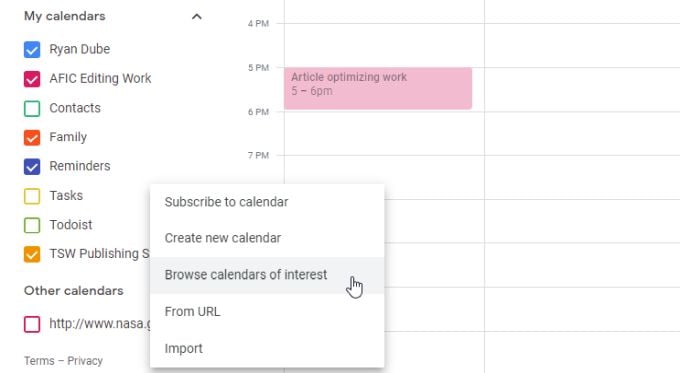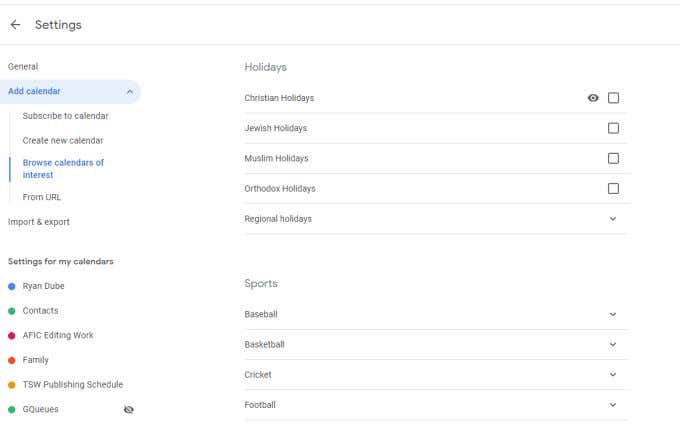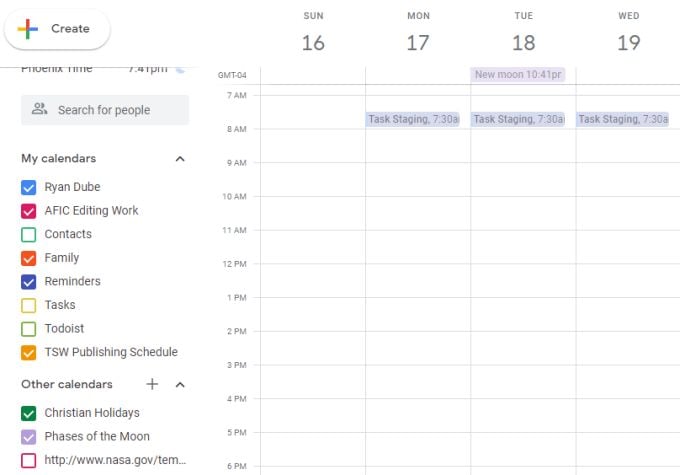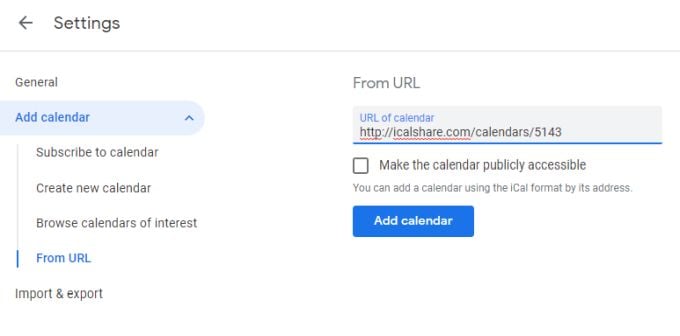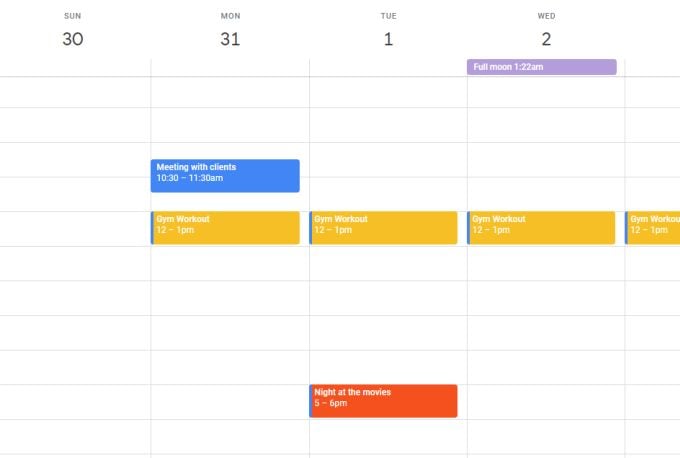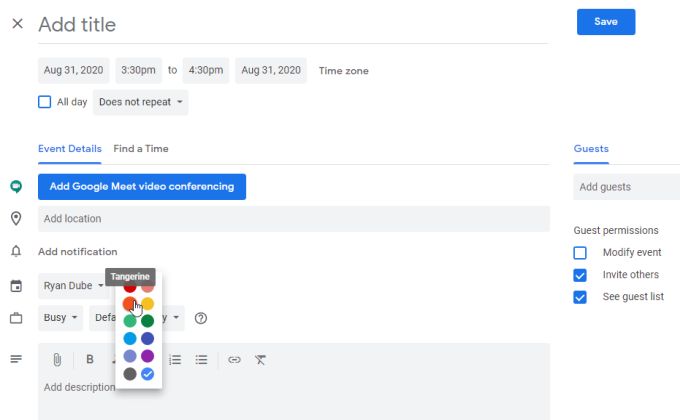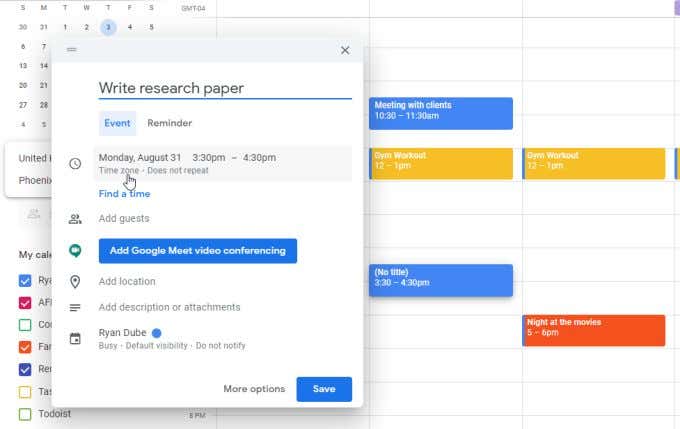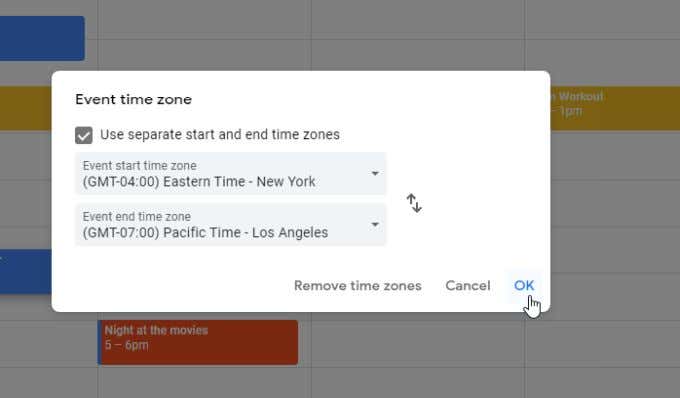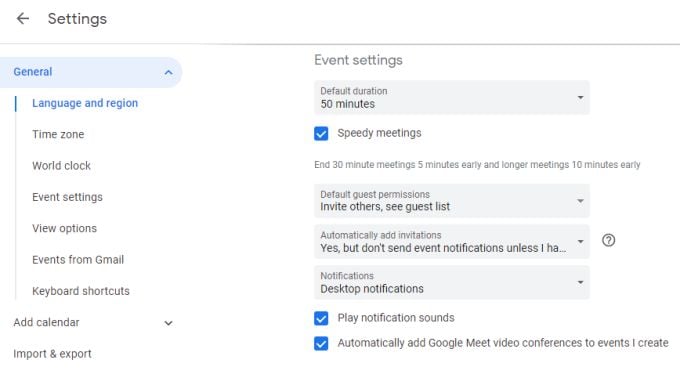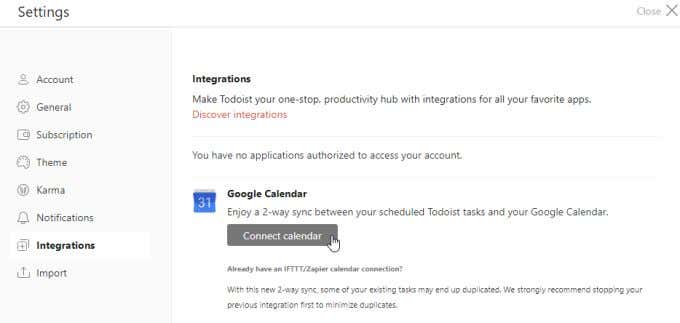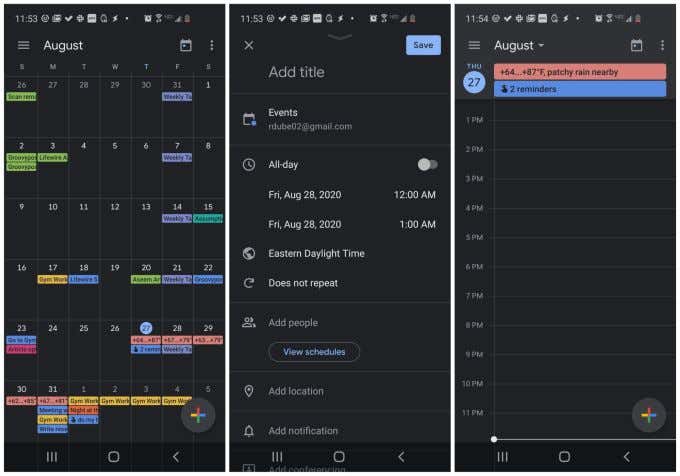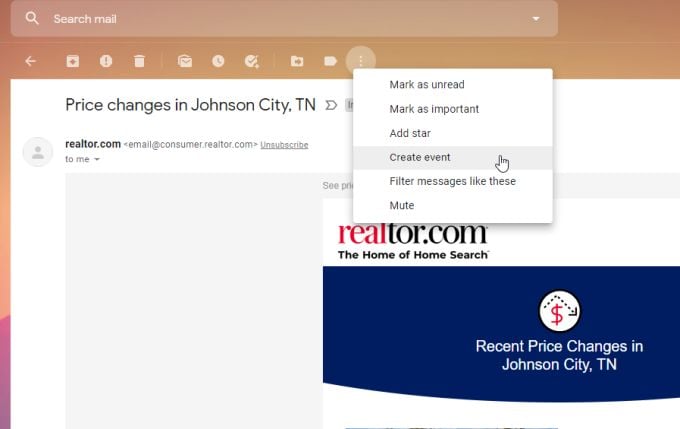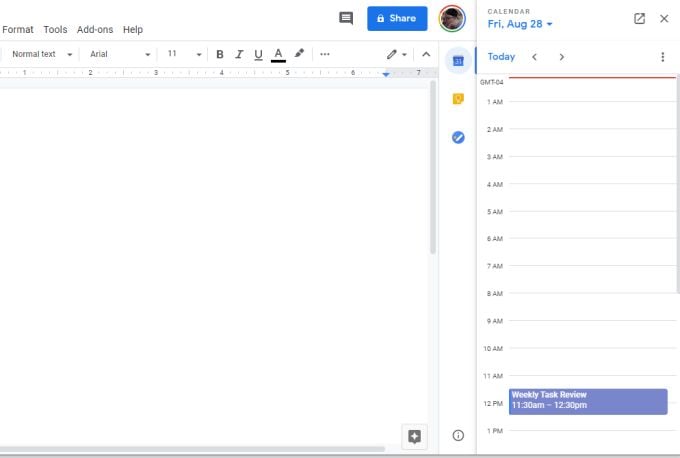But there’s a lot more to Google Calendar than meets the eye. There are features tucked away inside submenus, and integrations few people know about until you stumble upon them. In this article, you’re going to learn about some of the best pro tips on how to use Google Calendar so it’s far more useful. Master these, and you’ll be even more productive than you already are.
Adding Calendars
Many people use Google Calendar with a single calendar under their Google Account. Most people don’t realize that you can actually create multiple “layered” calendars for various parts of your life. Here are some examples of things you may want to create a distinct calendar for.
Your work calendar.Your family’s shared calendar.A calendar for your home renovation work.A calendar dedicated to your side business.
You can distinguish between all of your multiple calendars by color coding them. Let’s look at how to use this in Google Calendar.
Add Multiple Calendars
To create a new calendar, select the + symbol to the right of Other calendars in the left navigation pane. Select Create new calendar from the dropdown menu. On the next window, give your new calendar a name, a description (optional), set the correct time zone for where you do that work, and select Create calendar. You’ll see the new calendar appear in the left navigation pane under My calendars. Enable the checkbox to the left of your new calendar, and select in the calendar to create a new event. In the window that appears, type the title of your event, adjust any other settings, and make sure to change the calendar at the bottom of the window to your new calendar. When you select Save, you’ll see the event appear in your calendar view, but it’ll be color coded so you know which calendar that event is stored in. You can add as many calendars as you like under your same Google account. Enable or disable whichever calendar layer you don’t want to see by selecting or deselecting each calendar checkbox.
Subscribe To Useful Calendars
There are also free public calendars you can subscribe to. These appear just like the personal calendars you add yourself using the process above. To access these, select the + symbol next to Other calendars as above, but this time select Browse calendars of interest from the dropdown list. You’ll see a list of calendars you can select from. These include various types of holidays, an array of sports, and an “Other” section that currently only includes Phases of the Moon. Once you add these and head back to your calendar, you’ll see them listed and enabled under Other calendars. You’ll also see events from that calendar show up on your Google Calendar. Public calendar events usually show up as all day events listed at the top of the relevant day.
Include Interesting and Informational Calendars From URL
You can also add public calendars by URL. These public calendars are scattered throughout the internet and not always easy to find. A few examples include:
FirstShowing: Select the Google Calendar link to get the upcoming films for the year. Every year the site is updated with a new tab for the current year. JamBase: Select to see the Livestreams Calendar at the top of the window to see upcoming concerts.iCalShare: Browse or search this massive list of holiday and sports calendars you can add to your Google Calendar account.NASA Launch Schedule: This calendar is updated by NASA with all upcoming NASA launches as well as historic NASA launches.
To add one of these calendars, copy the URL from any public calendar. Then in your own Google Calendar account, select the + icon to the right of Other calendars. Select From URL from the dropdown list. On the next Windows, paste the URL of the calendar in the URL of calendar field, then select the Add calendar button. Now when you return to your own calendar, if you enable the calendar you’ve added you’ll see those events appear with their own color coding.
Useful Tips When Using Google Calendar
Aside from simply adding events to your calendar, there are a bunch of things you can do to make your calendar more effective.
Color Code Your Work
Whenever you create events to remind yourself to do something or about an appointment, consider color-coding specific areas of your life. For example, you could make all health related events yellow, work events blue, and family events orange. To do this, just select the calendar to make an event. After giving the event a title, select More options at the bottom of the window. On the next page, select the color code for that event next to the calendar selection. This option overrides the default calendar setting with your custom color code.
Use Correct Time Zones When Traveling
If you have an event that starts in one time zone and ends in another, it’s important to take that time zone difference into account. If you’re not sure why this matters, consider you want to start working on a school paper when you board a flight on the East Coast of the United States. You know you’ll probably finish your paper once you land in California. The problem is that California is four 3 hours back in time. Google Calendar can help you take this time zone shift into account. To do this in Google Calendar, click on the calendar to create the event when it starts. Just under the date and time of the event, select Time zone. Next to the All day checkbox, select Time zone again. You’ll see a window appear that lets you define a different time zone for when the event starts and ends. Select the checkbox, and then set each time zone. Select OK when you’re done. Be careful when setting the end time of the event, because the calendar will translate it into the new time zone. So if you’ve said it’ll take you from 3pm to 4pm Eastern Time to write your paper and change the end time zone to Los Angeles, the calendar will show the end time at 7pm. Set the beginning and end time according to the correct time in the time zone that you’ve set.
Automatically End Meetings Early
Another useful feature if you want people to like you is to automatically end meetings you create 5 minutes early for 30 minute meetings, and 10 minutes early for 60 minute meetings. You can set this by opening Google Calendar settings, select Event settings from the left menu, and enable the Speedy meetings checkbox. This will give your meeting attendees time to get to their next meeting, if they need it.
Integrate With Your ToDo App
You also don’t have to manually manage your calendar if you use most of the popular cloud-based to-do apps available today. ToDoist, for example, lets you integrate directly with Google Calendar. Just go into your ToDoist settings, select Integrations from the left menu, and select Connect calendar under Google Calendar. Now whenever you create a new task reminder in ToDoist, it’ll get added automatically to your Google Calendar. Most other to-do apps have similar integration with Google Calendar, or you can use apps like IFTTT or Zapier to integrate those to services.
Use the Google Calendar App
It also doesn’t make sense to stay stuck to your desktop or laptop when you’re using your calendar. So it makes sense to install the Google Calendar app on your iPhone or Android device. The app syncs with every other device where you use Google Calendar, so you’ll never be far away from your schedule, your events, and your reminders.
Create Events From Gmail
Google Calendar is also directly integrated with Gmail, and you don’t even have to do anything to enable it. To use this embedded integration in Google Calendar, whenever you have an email open in Gmail, just select the three dots to the right of the top icon menu. Select Create event from the dropdown menu. This will automatically create an event in your Google Calendar, using the details from this email in the event details. This is a useful way to immediately set a meeting or a reminder whenever you receive an important email that you want to follow up on.
View Your Calendar From Google Docs
You might be surprised to learn that even Google Docs is integrated with Google Calendar. Keep track of your upcoming meetings while working on documents by selecting the Calendar icon on the right side of the Google Docs window. This displays today’s agenda in a small, narrow window on the right. It’s a great way to keep the day’s events right in front of you even when you’re busy working. There’s more to Google Calendar than just creating events and reminders. Between the integrations, shared calendars, and all the other features – Google Calendar is one of the most useful cloud based calendars available to you today. And best of all, it’s free.