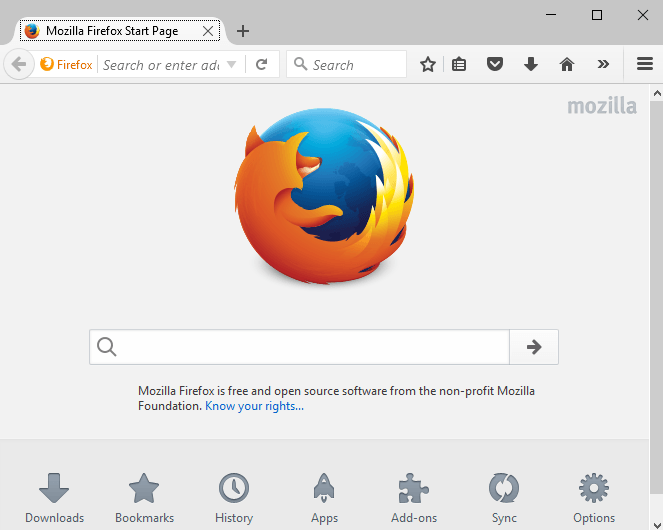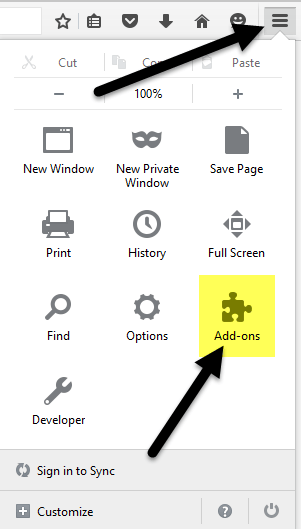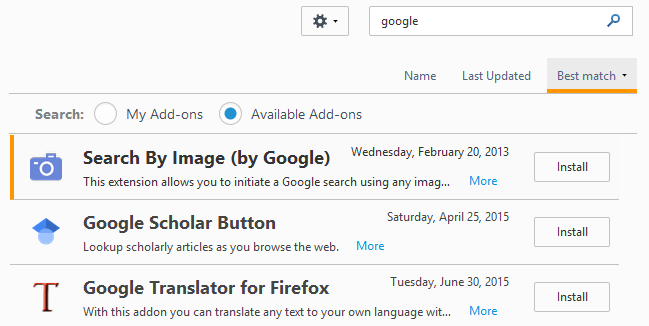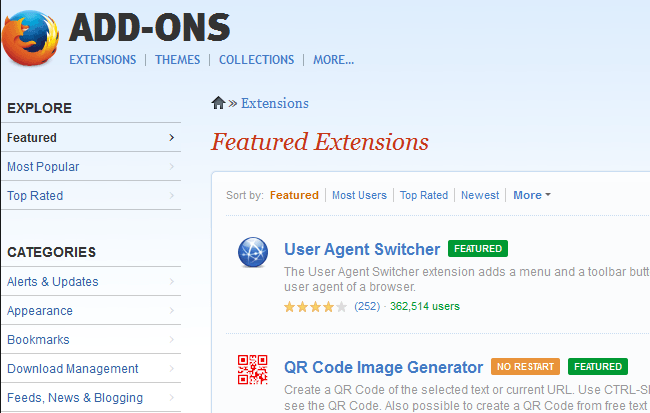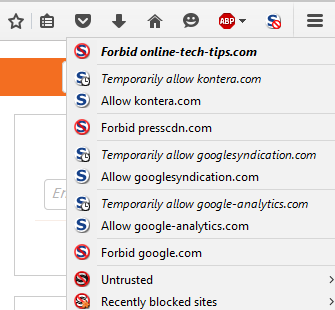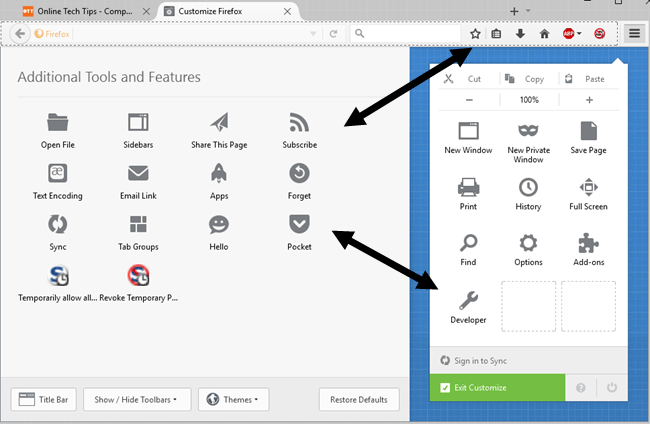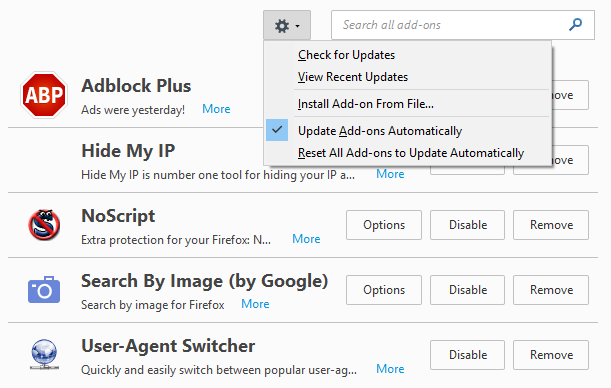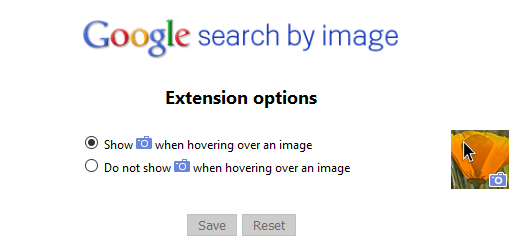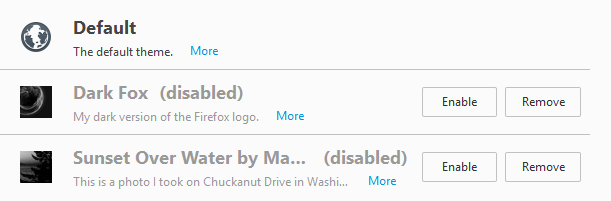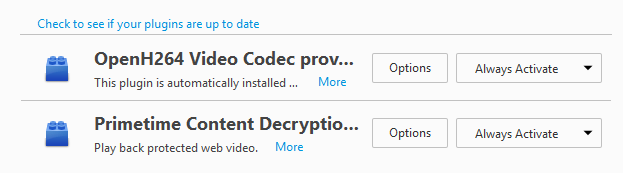In Firefox lingo, add-ons can consist of a number of things: extensions, themes, plugins, services, search providers, language packs, etc. Add-ons allow you to change how Firefox works, extend its functionality or customize the appearance of the browser. In the latest version of Firefox, add-ons are updated automatically, though this can be changed in the settings. Also, add-ons that you install from the Add-ons page in the Firefox browser have all been approved by Mozilla and should be safe to use. You can also download add-ons from third-party sites and install them manually, but these add-ons are not checked by Mozilla.
Finding Add-ons
Let’s start by finding some add-ons to install in Firefox. There are two ways you can go about doing this: either through the web browser itself or via the Firefox Add-ons gallery website. For the former method, click on the settings icon at the far right (three horizontal lines) and then click on Add-ons.
This will open another tab where you can find and manage add-ons, extensions, themes, plugins, etc. If you already know what you are looking for, you can simply search for the add-on in the box at the top.
To install an add-on, just click the Install button. Some add-ons will require a restart of the browser and some will not. For some reason, only the website gallery shows you which add-ons don’t require a restart.
The second way to find add-ons is to visit the Mozilla add-ons website. I like this interface better because you can search by categories, most popular, top rated, most users, newest, etc.
It’s also much easier to find themes and collections on the website version. Collections is a really cool section that is created by users who group together several Firefox add-ons that relate to a specific idea or concept. For example, you can install the Reference Desk collection, which will install ScrapBook, Merriam-Webster and Memonic Web Clipper together. If you’re a web developer, the Web Developer’s Toolbox has 12 add-ons that are perfect for troubleshooting, editing and debugging web projects. Now that you have installed some add-ons and themes, let’s talk about how we can manage them.
Managing Add-ons
The first thing you might notice after installing an add-on is a new icon in your Firefox toolbar. Here I have an AdBlock Plus icon and a NoScript icon that were added automatically.
Having the buttons in the toolbar allow me to control the settings for each webpage I visit, so it makes sense to have them there. Other add-ons will not necessarily add a button to your toolbar. You can customize what shows up in your toolbar by clicking on the settings icon and then clicking on Customize at the very bottom.
This will open a new tab that will allow you to customize Firefox. On the left is a section called Additional Tools and Features, which is basically all the options currently available for you to add to the toolbar or to the settings menu at the right. Simply drag and drop items as desired. If there are other buttons available for the add-ons you have installed, those extra buttons will show up in the left-hand section. Now let’s go back to the add-ons page that we began with at the beginning of the article. You’ll now see that by default, the page opens up to the Extensions tab rather than Get Add-ons.
On the right side, you’ll see all the currently installed plugins. At the very top, you’ll see a gear icon, which will allow you to manually check for add-on update, install an add-on from a file or turn off automatic updates of add-ons. If you want to manually update your add-ons, simply uncheck the appropriate box. As for the add-ons themselves, you have a couple of options. You can remove the plugin, which will uninstall it completely. You can also disable a plugin, which will turn off the functionality, but keep it installed in Firefox. Lastly, the Options button is specific to each add-on and allows you to configure settings included by the developer. For example, the options for Search By Image from Google add-on let you choose whether or not to show the camera icon when hovering over an image.
That’s about all you can do with add-ons. If you click on Appearance, you can change the Firefox theme to any other theme that you installed.
Click on the Enable button to activate a new theme for Firefox and the theme should be applied without having to restart the browser. Lastly, click on Plugins to manage any installed plugins. By default, Firefox has the OpenH264 Video Codec and Primetime Content Decryption plugins installed so you can watch YouTube, Netflix and other online video without problems!
Overall, using add-ons in Firefox is really easy and can add quite a bit of power and customization to the browser. If you already use Firefox, make sure to check out my post on making Firefox fast again and tweaking settings in about:config. If you have any questions, feel free to comment. Enjoy!