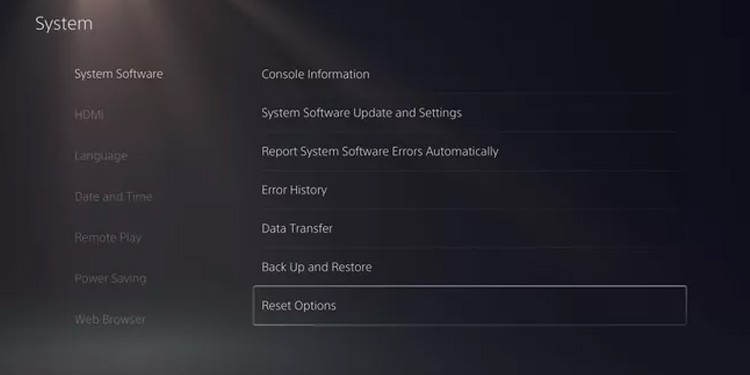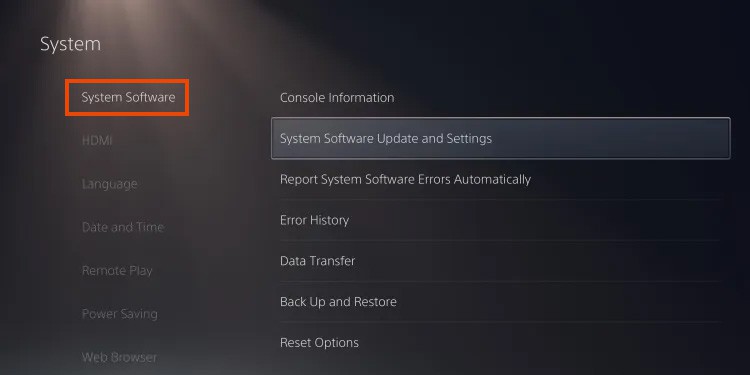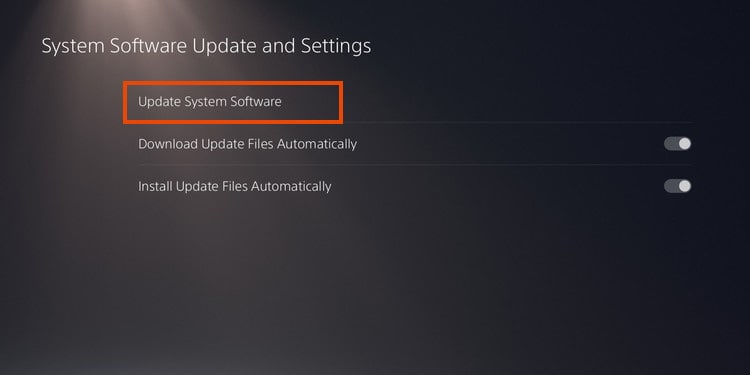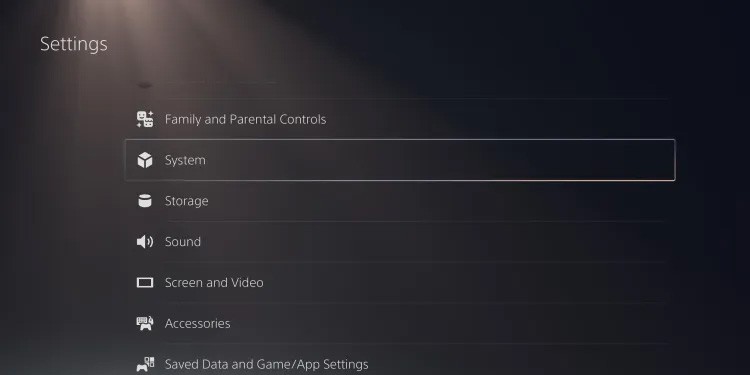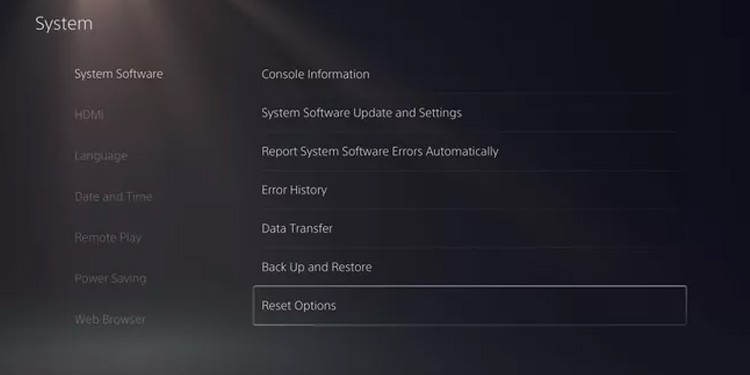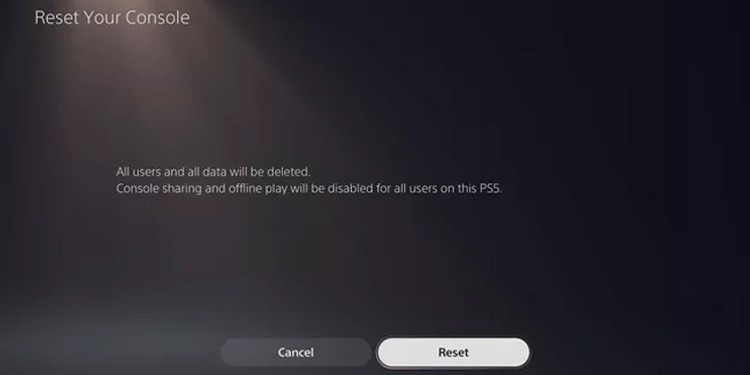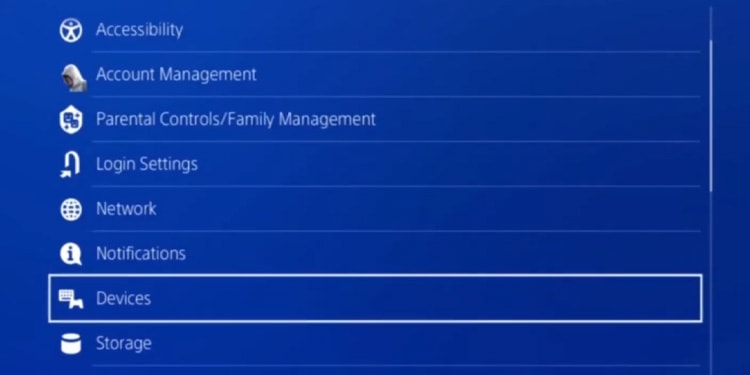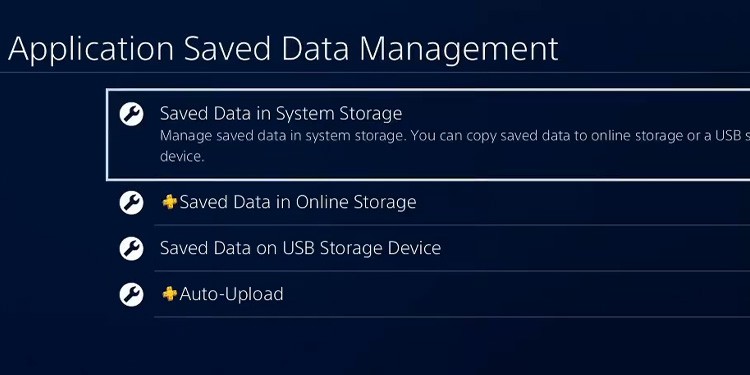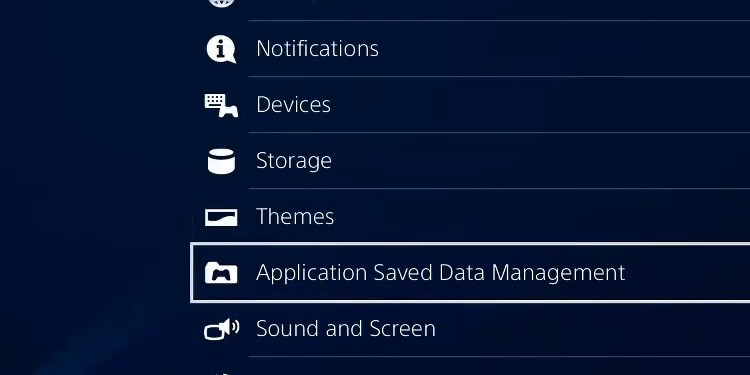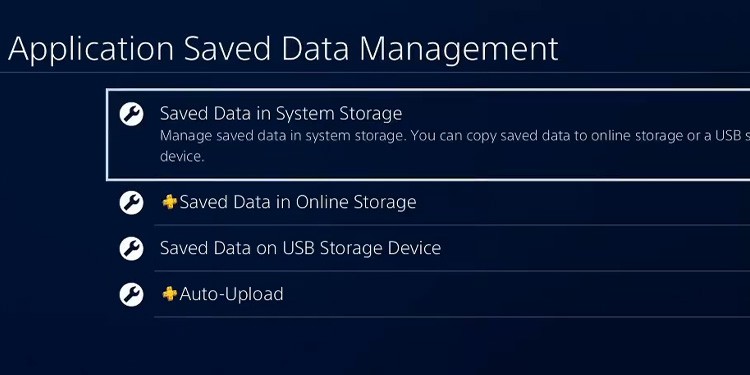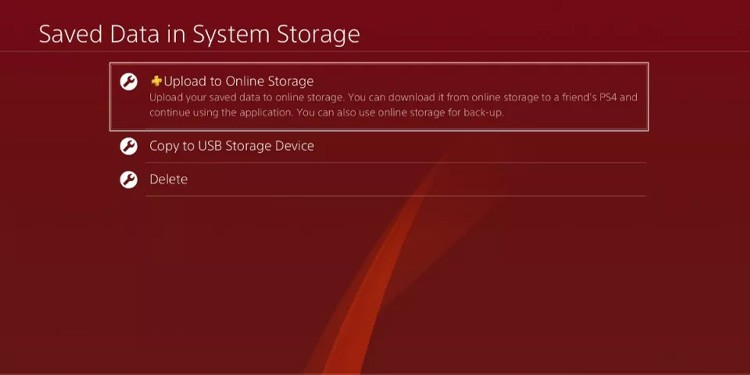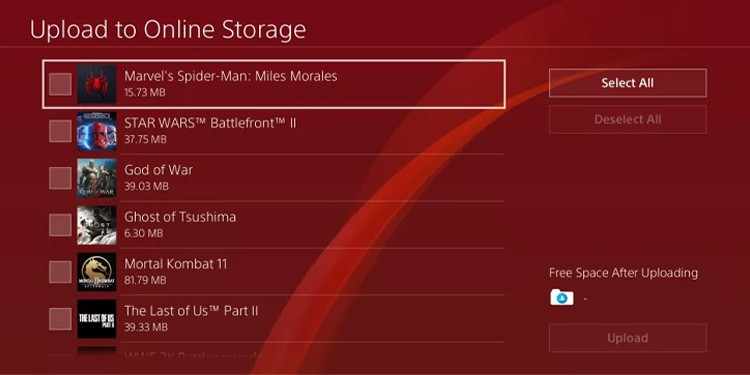Transferring your saved data won’t overwrite your PS5 console. Moreover, you can do it during the initial PS5 setup or at any other moment.
How to Transfer Save Data From PS4 To PS5
The PS4 is getting close to the end of the road, and we can’t deny the PS5 is impressive. If you want to make the final switch, there’re some things you need to know first.
Some PS4 games won’t let you transfer your data to the PS5. For example, Minecraft is not officially available or retro-compatible for PS5.The process is easier if you have a PS Plus account.PS4 game discs you own won’t transfer to the PS5. Most likely, you’ll have to repurchase these titles again as a digital copy. If it’s a compatible game, you can insert the PS4 disc on the PS4 (non-digital edition) and play it. Most games you transfer over will require an additional download or update.You may require uploading the saved file manually for some games. It means using the disk to transfer the saved data.
Let’s check how to transfer save data from PS4 to PS5 and games. The methods include using the network (Wifi or Ethernet), PlayStation Plus, or an extended storage drive.
Initial steps
First off, you must get your consoles ready to transfer data. Here’s what you should do: On top of that, you need to understand what you can and can’t migrate from one console to another.
Sync Your Trophies
Because the data transfer won’t migrate the trophy information, I’m explaining how to manually save it: This way, you’ll get your achievements on the PS5 as soon as you log in to your account.
Transfer Save Data Using the Network
The first method is automatic during your initial PS5 setup. In other words, if you plug the PS4 into a PS5 with the Ethernet cable during the setup, it will happen immediately. Therefore, we’re teaching you how to reset the PS5 later on. However, there’s an alternative. Even if your console is already up and running, you can use the Data Transfer menu to initiate the transfer. Also, even though this method is the easiest one, we’re explaining it step by step.
Update the PS4
The first portion is updating the PS4. Let’s see how to manually update the older console in case the PS4 is not updating its games and software automatically:
Update the PS5
If the PS5 skipped an update, here’s how to manually put it up to date:
Transfer the Data Between the PS4 and the PS5
Your PS4 should be ready to transfer data to the PS5 through the newer console’s Data Transfer menu. The feature will pass over apps, games, and saved data from the PS4 to the PS5 If you haven’t done its initial setup, ensure you log in to the same wifi network and PS5 account. Then, follow the screen prompts to complete the data transfer. However, if your PS5 is already running, do the steps below: After the process, compatible games and apps will be in your Library, but you may need to download an extra patch or update to play them. Also, the method enables you to transfer games, apps, and saved data from the PS4’s internal storage and an external USB storage plugged into the console. If you can’t find the data for a particular game, you’d probably have to play that game with its physical disc.
How to Reset the PS5
Of course, the process works better during the initial PS5 setup. So, if you’re wondering, here’s how to factory reset your PS5: The PS5 will restart and take you back through the initial setup process. It means you’d be able to transfer data from the PS4 in easy mode.
Transfer Save Data Using an USB Drive
There’s an alternative way to transfer your games and save data from the PS4 and the PS5. You’d need to use a USB flash drive or a portable HDD / SSD storage. Either device requires a USB 3.0 connection to work and can range from 250GB to 8TB of storage. That said, there’re three parts to this. First, you plug and format the storage on the PS4 if you’re not using one already. Then, you pass over your data, games, and apps. Lastly, you transfer the data to the PS5.
Format the External Storage on the PS4
The first step is formatting the drive to work with the PS4. If you’re already using one with the console, skip this step. Otherwise, follow the instructions:
Transfer Save Data to the Extended Storage
Transfer Games and Apps to the Extended Storage
Similarly, you can move apps and games to the external storage. Here’s how to do it:
Transfer Data From the Extended Drive to the PS5
Go back to the PS5 to transfer all of your goodies like so: As for the games, you can play PS4 titles straight from the USB drive. You’d find them in your Library. Otherwise, simply putting the PS4 game disc on the PS5 would prompt an update install and allow you to play it. Also, some titles migrate their saved data through the disk, such as Spider-Man: Miles Morales.
Transfer Save Data Using Your PlayStation Plus Account
If you have a PS Plus account, the process becomes easier. It’s about uploading the saved data on the cloud from the PS4 and then downloading it on the PS5.
Upload Your Saved Data to the Cloud
Let’s complete the first part on the PS4:
Download Saved Data From the Cloud on the PS5
Lastly, on your PS5, here’re the steps to get back your saved data from the cloud:







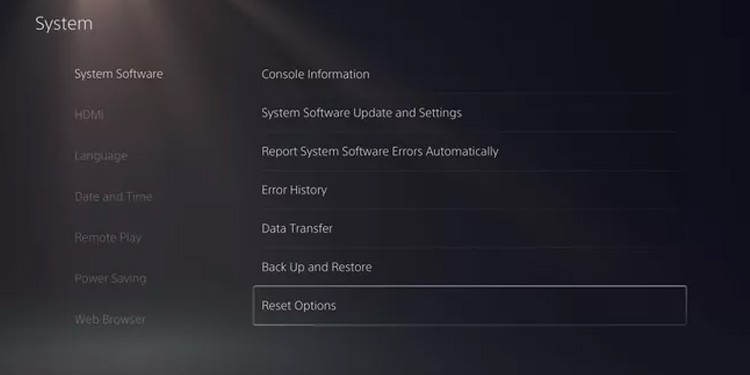
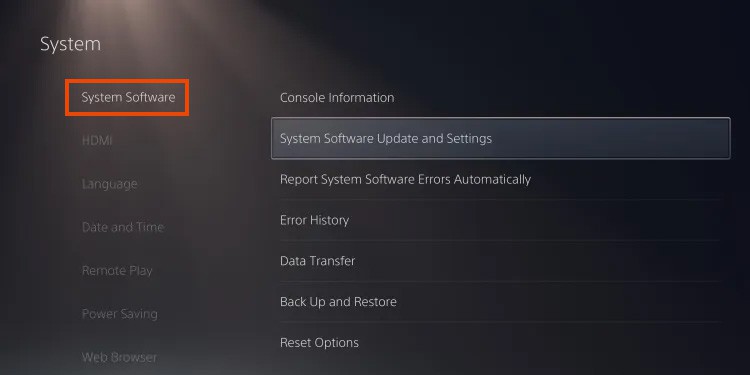
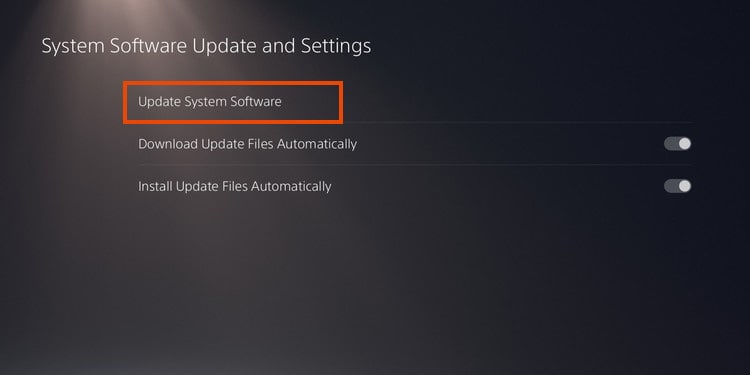









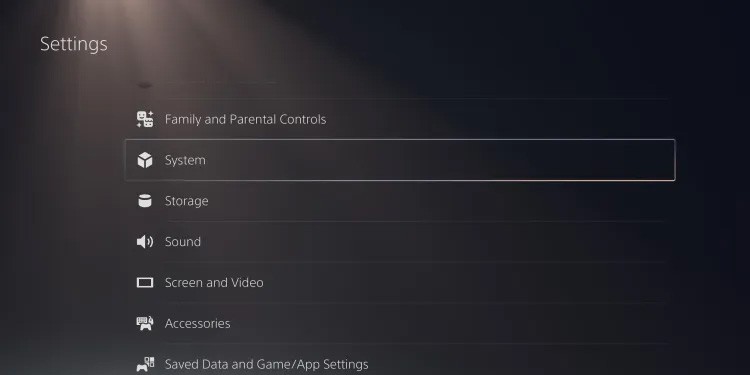
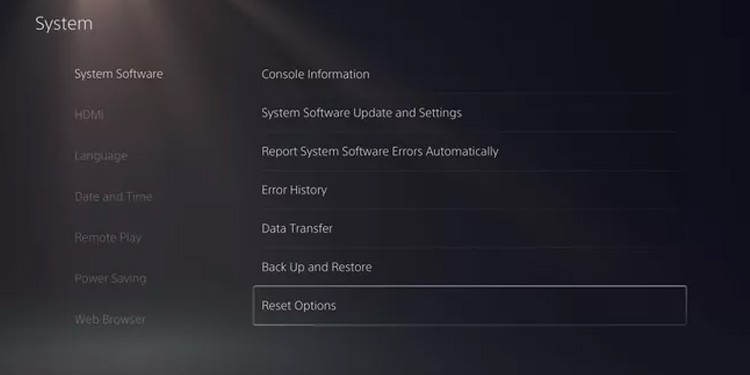

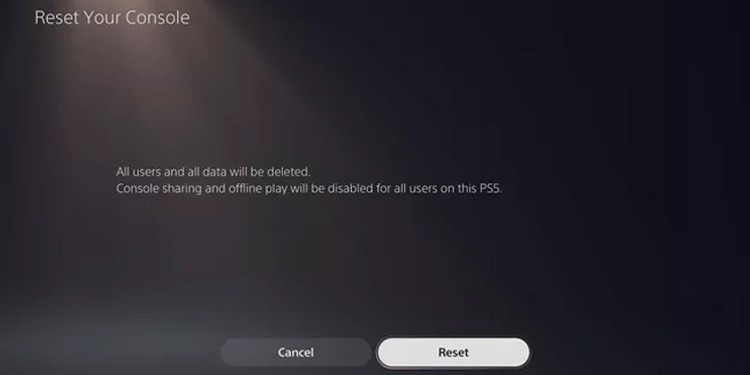

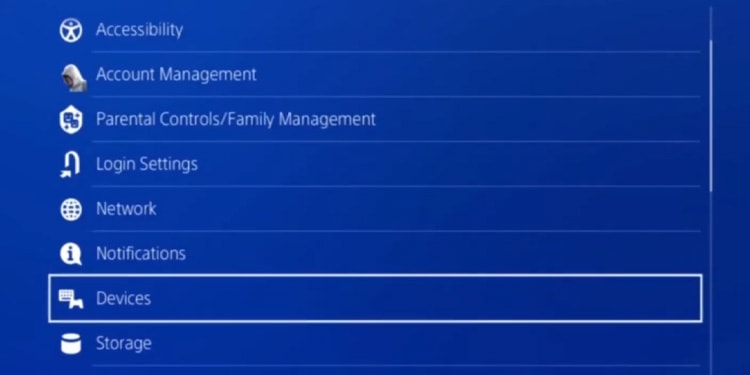



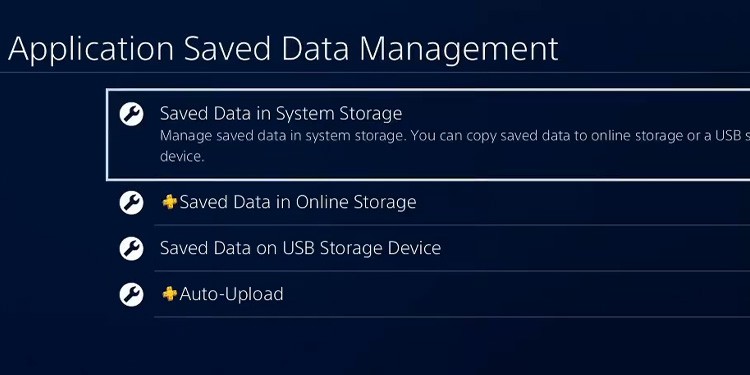















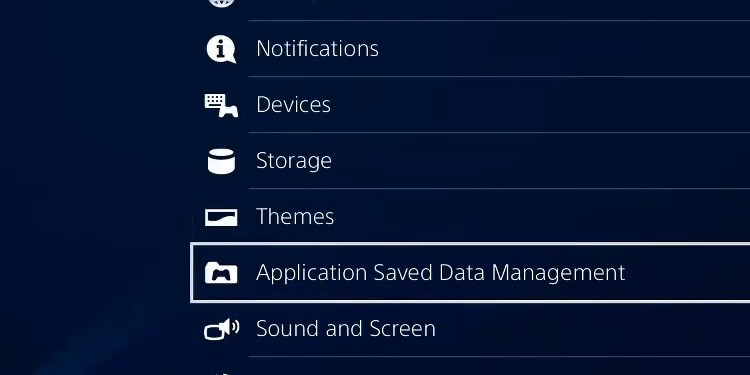
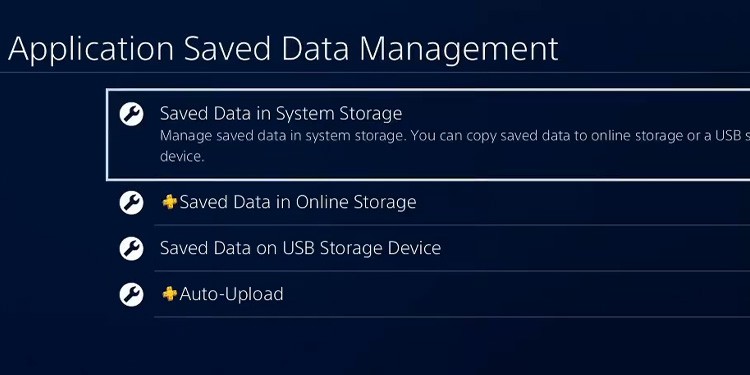
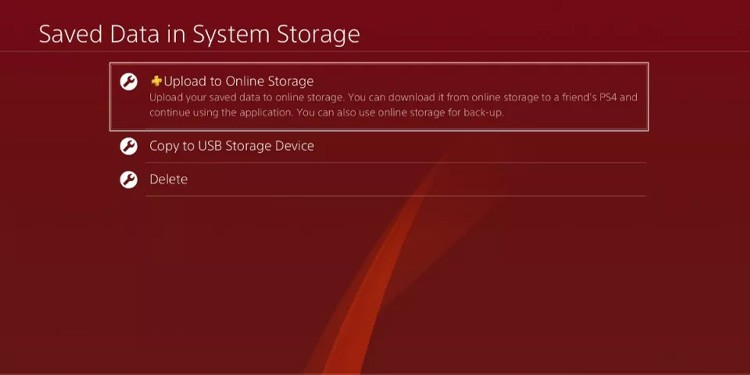
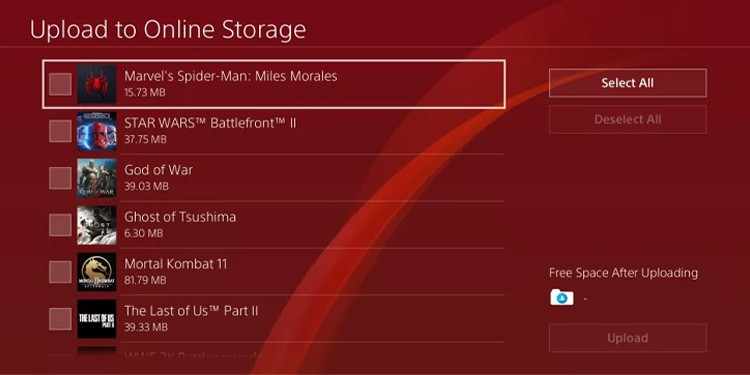



title: “How To Transfer Save Data From Ps4 To Ps5 " ShowToc: true date: “2022-11-17” author: “William Jusino”
Transferring your saved data won’t overwrite your PS5 console. Moreover, you can do it during the initial PS5 setup or at any other moment.
How to Transfer Save Data From PS4 To PS5
The PS4 is getting close to the end of the road, and we can’t deny the PS5 is impressive. If you want to make the final switch, there’re some things you need to know first.
Some PS4 games won’t let you transfer your data to the PS5. For example, Minecraft is not officially available or retro-compatible for PS5.The process is easier if you have a PS Plus account.PS4 game discs you own won’t transfer to the PS5. Most likely, you’ll have to repurchase these titles again as a digital copy. If it’s a compatible game, you can insert the PS4 disc on the PS4 (non-digital edition) and play it. Most games you transfer over will require an additional download or update.You may require uploading the saved file manually for some games. It means using the disk to transfer the saved data.
Let’s check how to transfer save data from PS4 to PS5 and games. The methods include using the network (Wifi or Ethernet), PlayStation Plus, or an extended storage drive.
Initial steps
First off, you must get your consoles ready to transfer data. Here’s what you should do: On top of that, you need to understand what you can and can’t migrate from one console to another.
Sync Your Trophies
Because the data transfer won’t migrate the trophy information, I’m explaining how to manually save it: This way, you’ll get your achievements on the PS5 as soon as you log in to your account.
Transfer Save Data Using the Network
The first method is automatic during your initial PS5 setup. In other words, if you plug the PS4 into a PS5 with the Ethernet cable during the setup, it will happen immediately. Therefore, we’re teaching you how to reset the PS5 later on. However, there’s an alternative. Even if your console is already up and running, you can use the Data Transfer menu to initiate the transfer. Also, even though this method is the easiest one, we’re explaining it step by step.
Update the PS4
The first portion is updating the PS4. Let’s see how to manually update the older console in case the PS4 is not updating its games and software automatically:
Update the PS5
If the PS5 skipped an update, here’s how to manually put it up to date:
Transfer the Data Between the PS4 and the PS5
Your PS4 should be ready to transfer data to the PS5 through the newer console’s Data Transfer menu. The feature will pass over apps, games, and saved data from the PS4 to the PS5 If you haven’t done its initial setup, ensure you log in to the same wifi network and PS5 account. Then, follow the screen prompts to complete the data transfer. However, if your PS5 is already running, do the steps below: After the process, compatible games and apps will be in your Library, but you may need to download an extra patch or update to play them. Also, the method enables you to transfer games, apps, and saved data from the PS4’s internal storage and an external USB storage plugged into the console. If you can’t find the data for a particular game, you’d probably have to play that game with its physical disc.
How to Reset the PS5
Of course, the process works better during the initial PS5 setup. So, if you’re wondering, here’s how to factory reset your PS5: The PS5 will restart and take you back through the initial setup process. It means you’d be able to transfer data from the PS4 in easy mode.
Transfer Save Data Using an USB Drive
There’s an alternative way to transfer your games and save data from the PS4 and the PS5. You’d need to use a USB flash drive or a portable HDD / SSD storage. Either device requires a USB 3.0 connection to work and can range from 250GB to 8TB of storage. That said, there’re three parts to this. First, you plug and format the storage on the PS4 if you’re not using one already. Then, you pass over your data, games, and apps. Lastly, you transfer the data to the PS5.
Format the External Storage on the PS4
The first step is formatting the drive to work with the PS4. If you’re already using one with the console, skip this step. Otherwise, follow the instructions:
Transfer Save Data to the Extended Storage
Transfer Games and Apps to the Extended Storage
Similarly, you can move apps and games to the external storage. Here’s how to do it:
Transfer Data From the Extended Drive to the PS5
Go back to the PS5 to transfer all of your goodies like so: As for the games, you can play PS4 titles straight from the USB drive. You’d find them in your Library. Otherwise, simply putting the PS4 game disc on the PS5 would prompt an update install and allow you to play it. Also, some titles migrate their saved data through the disk, such as Spider-Man: Miles Morales.
Transfer Save Data Using Your PlayStation Plus Account
If you have a PS Plus account, the process becomes easier. It’s about uploading the saved data on the cloud from the PS4 and then downloading it on the PS5.
Upload Your Saved Data to the Cloud
Let’s complete the first part on the PS4:
Download Saved Data From the Cloud on the PS5
Lastly, on your PS5, here’re the steps to get back your saved data from the cloud: