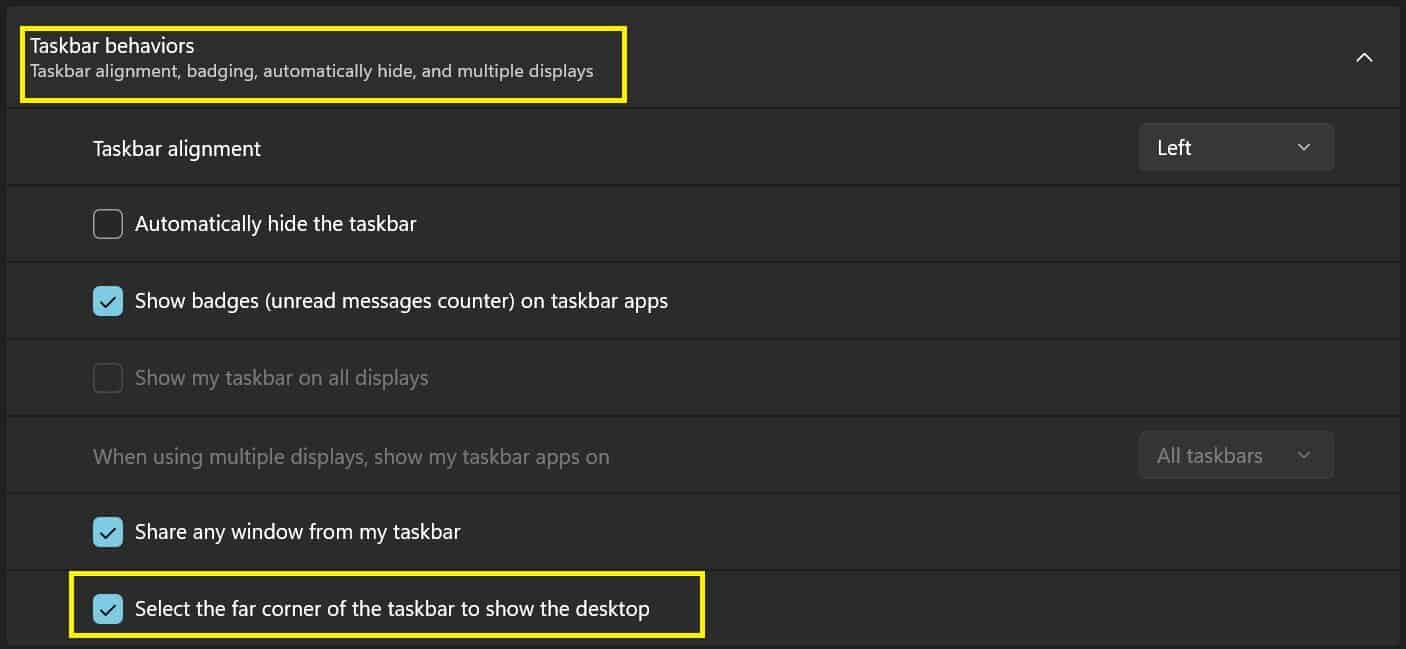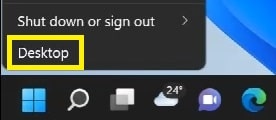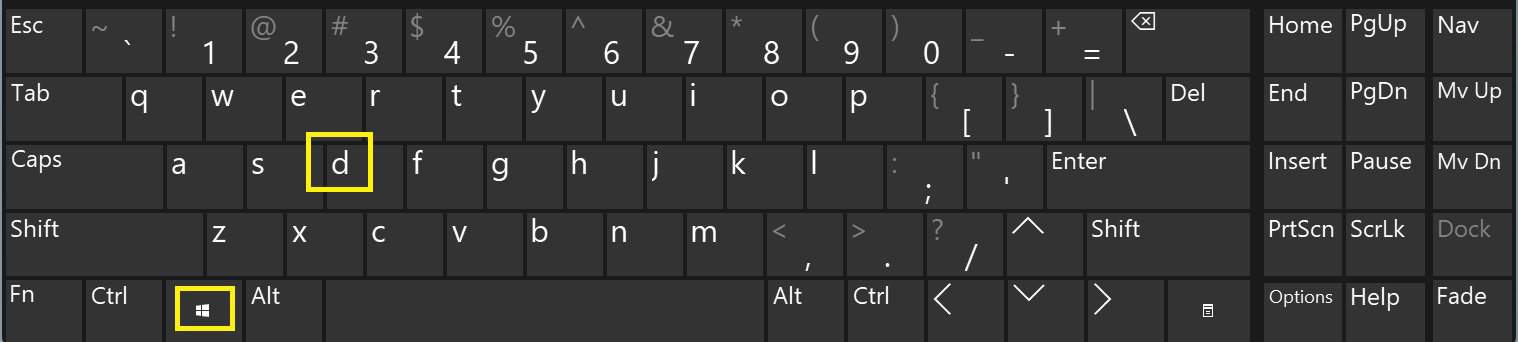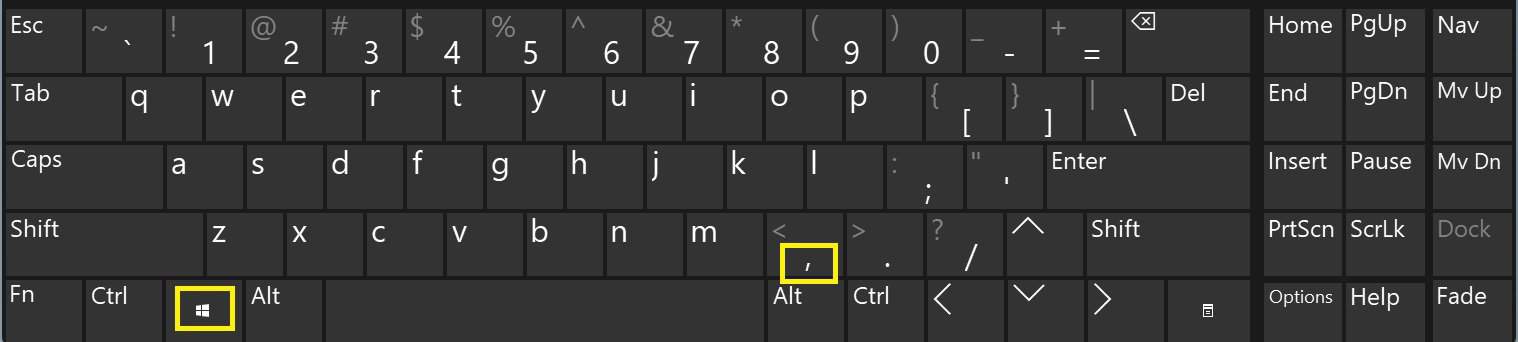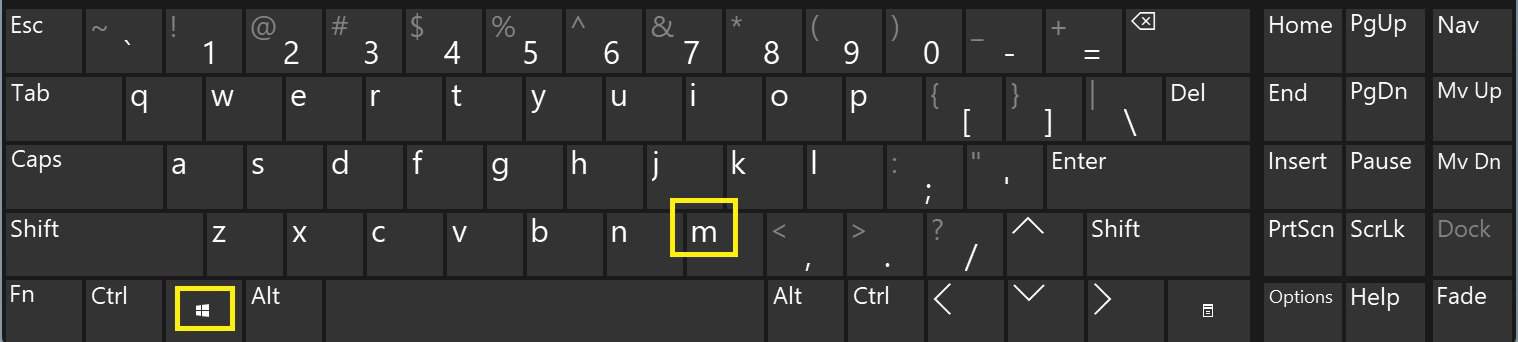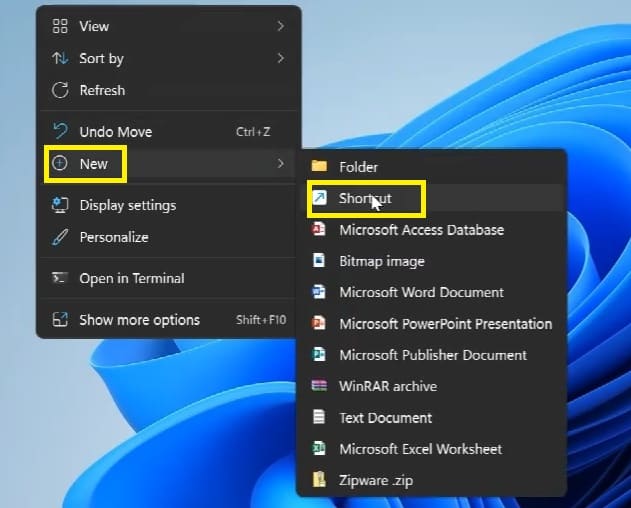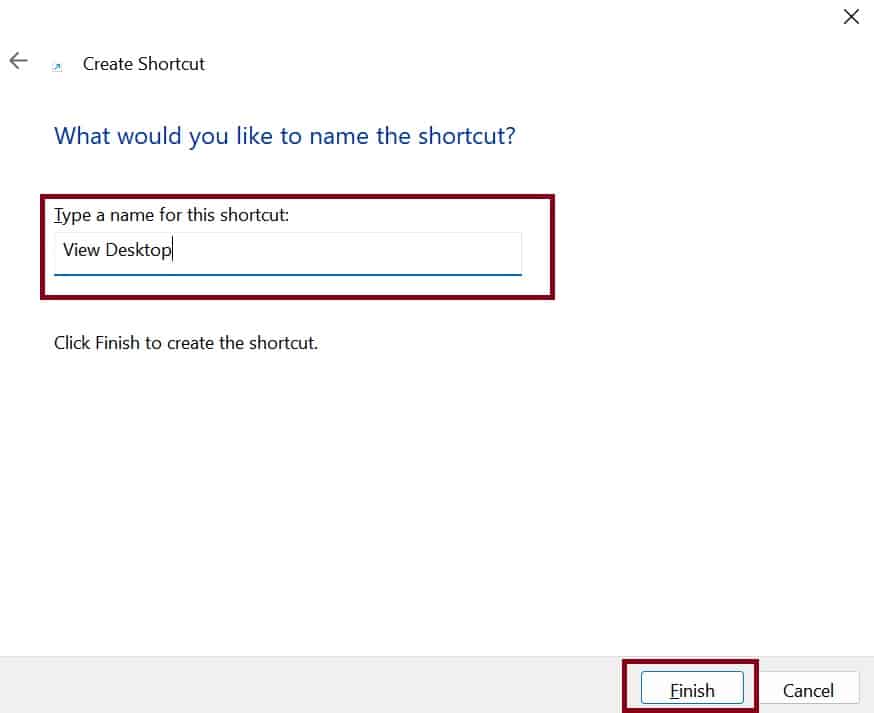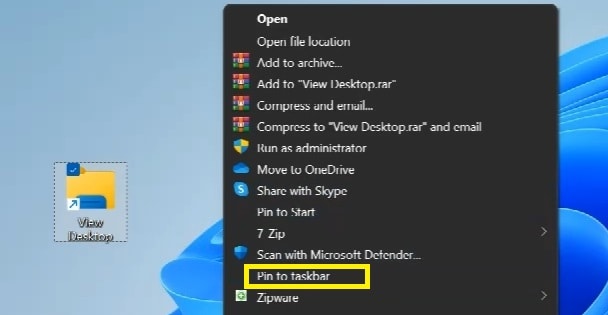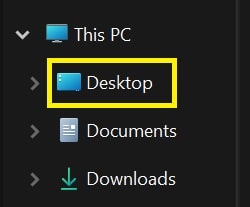You have probably faced a situation where you open tons of files and want to view your Desktop quickly. Indeed, minimizing or closing each one will take a lot of time. But what if we tell you there are tons of shortcuts to do this? Here, we introduce some easy techniques to show Desktop on Windows 11.
Open Desktop From The Taskbar
Using the taskbar is probably the simplest way to show the Desktop on Windows 11. However, if you’re unaware of this, you can go through the following steps: If the feature isn’t working, you need to change some settings. Here’s how you can do that:
From Start Menu
Well, the Start Button on our taskbar is the gateway to everything on our PCs. Hence, it’s possible to show the desktop via Start Menu.
Press Windows Key and D
Pressing the Windows key and D is an alternative method to hide the running files to access the Desktop. Interestingly, you can use this keyboard shortcut even if the Select taskbar to show the desktop option is disabled. To get back to your old document, use the same keys again. However, if you perform any action after entering Desktop, you won’t be able to get back where you were.
Use Windows Key and Comma
Are you trying to quickly view your Desktop without making any changes to it? Well, this is possible using Windows and Comma keys. Once you press these keyboard/keypad buttons, your desktop is shown at a glance. However, releasing them will toggle back to the previous window. Therefore, you should use this keyboard shortcut only when trying to see what’s on the Desktop. For example, you can check your Desktop when changing the background to see how it looks.
Press Windows Key and M
Generally, we use Windows and M keys to minimize multiple windows all at once to view the Desktop content. But, if you press these keys again, none of your old files get restored. If you wish to return to your old program, use Windows + Shift + M keys. This will not only restore your earlier window but also maximize all the other previously opened documents.
Create a Shortcut That Shows Desktop
Not many users are aware of creating shortcuts to show the Desktop. Using this method, you can simply create a taskbar icon that lets you view your desktop from time to time. So, here’s a basic idea on how you can create a shortcut that leads to Desktop on Windows 11: Interestingly, you can press the icon again to return to the previous window. Indeed, this is much more convenient than the other techniques. Well, the shortcut icon you created has a default File Explorer icon. So, to make it look more appealing, learn how to change icons from our other article.
Quickly View Desktop Items in File Explorer
If you do not wish to view your Desktop but rather work on the items, you can do so in File Explorer. Follow these general steps to get an idea of how you can quickly show Desktop items: