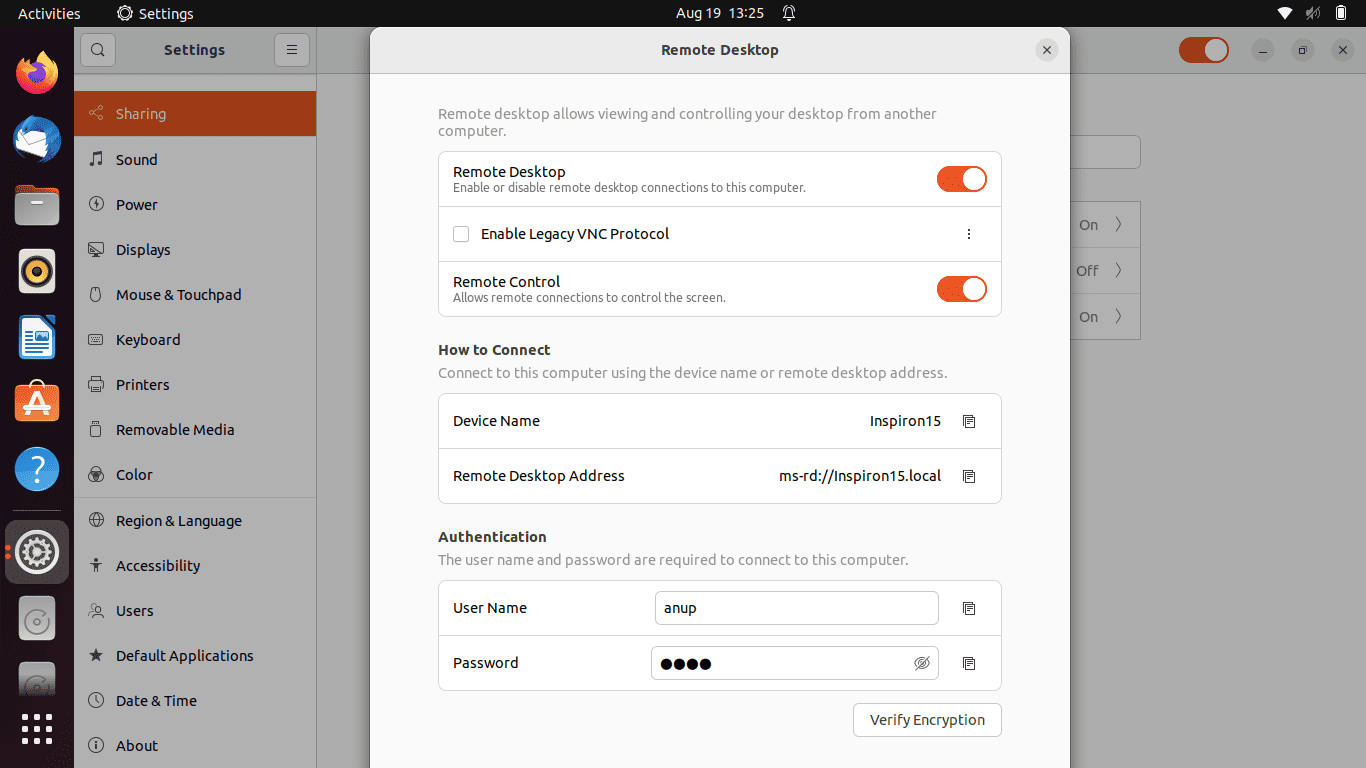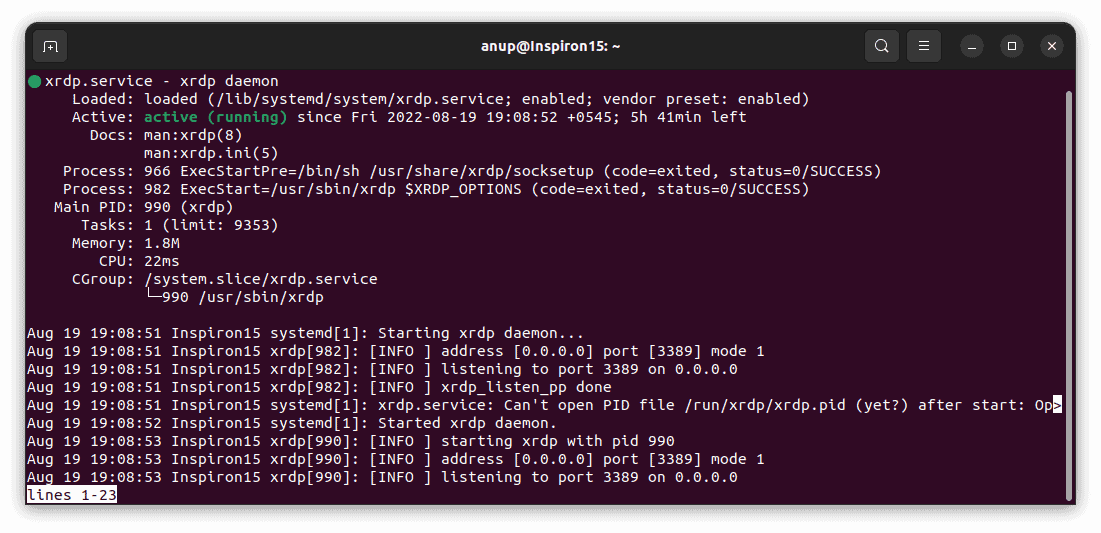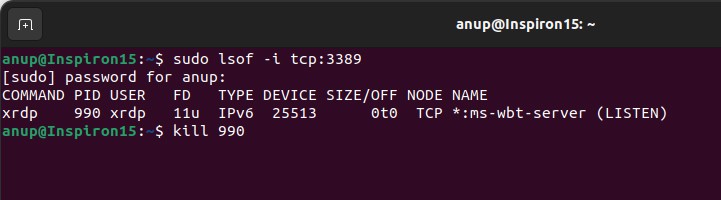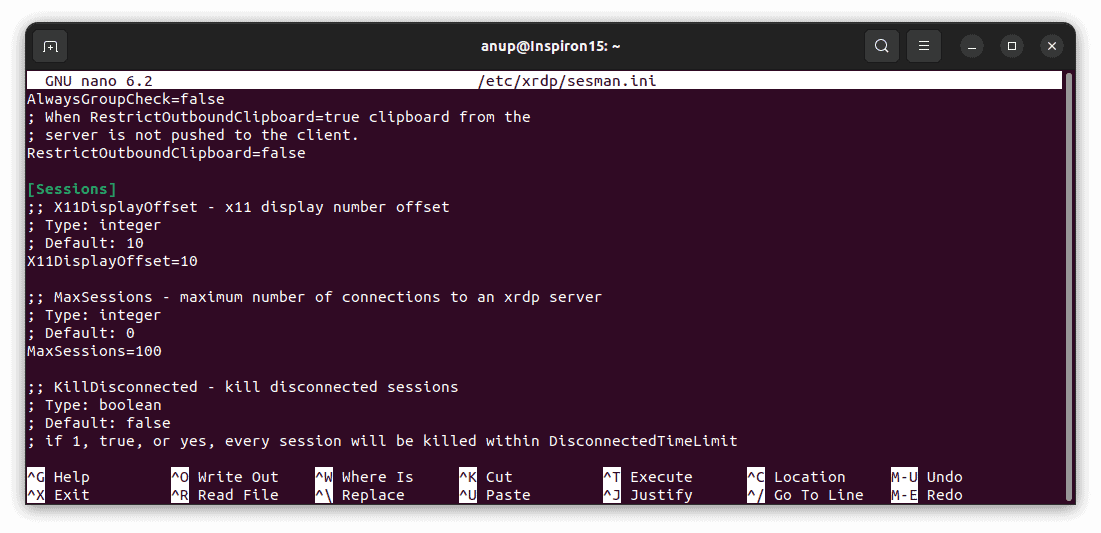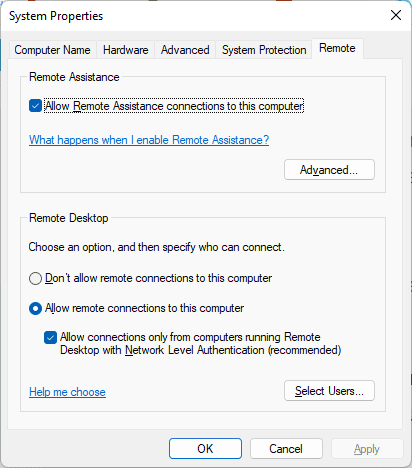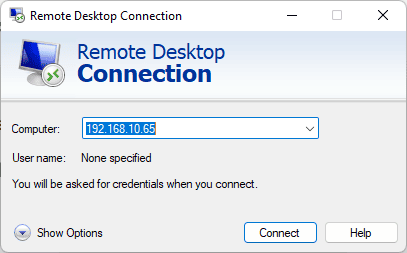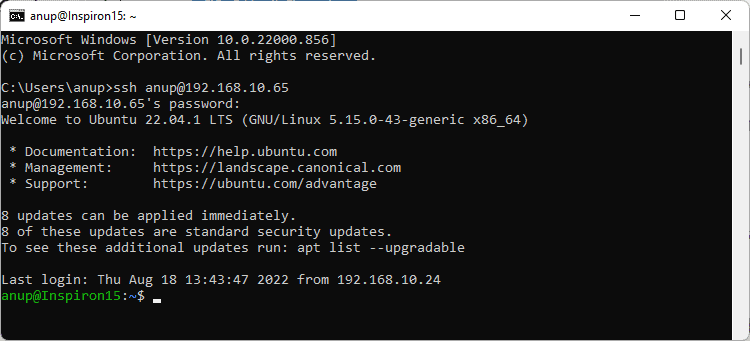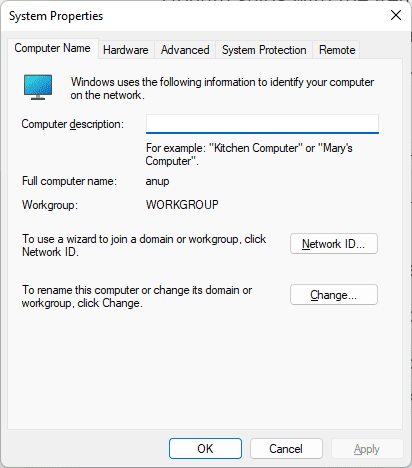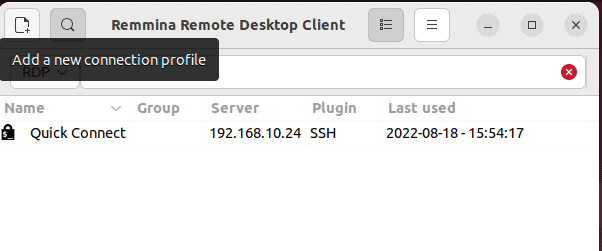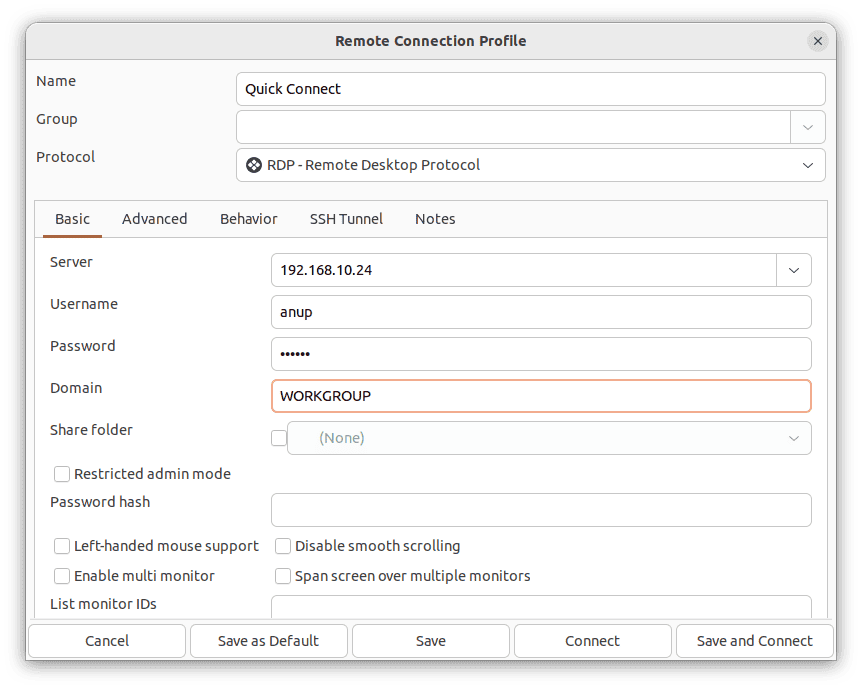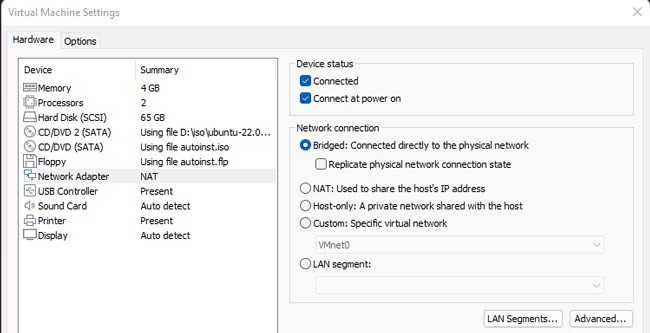Windows to Linux, or vice-versa, is slightly more complicated as you have to set up the Linux system as the client or server first. As our main goal is to access the Linux system remotely, we’ll primarily use RDP server implementations like xrdp or FreeRDP. SSH is a viable option as well for CLI login. We’ve detailed the necessary steps to set up Remote Desktop from Windows to Linux with these methods, and more, in the sections below.
Prepare Linux System
First things first, you’ll need the IP Address of the Linux system you’re trying to access remotely. You can use the ip addr command for this. Once you have the IP, you can use your preferred method to set up Remote Desktop on Linux, after which you should skip ahead to Step 2.
GNOME Remote Desktop
Ubuntu supports desktop sharing by default thanks to GNOME Remote Desktop, which can operate through VNC (LibVNCServer) or RDP (FreeRDP). Setting up remote desktop with this method is extremely simple:
Xrdp
Xrdp is an implementation of RDP that supports graphical remoting. Additionally, it also has some useful features like two-way clipboard transfer and the ability to mount local drives on the client machine. Here’s how you can setup xrdp: If the xrdp daemon is loaded and active (running), you’re good. You should log out of your account and skip ahead to Step 2 for steps for the Windows system. But users often encounter various errors at this stage. In such cases, you’ll have to troubleshoot the issue and get xrdp running first.
First, use the following commands to start, restart, then check xrdp’s status:sudo systemctl start xrdp.servicesudo /etc/init.d/xrdp restartsystemctl status xrdp.serviceFailed to start xrdp daemon, possibly address already in use is a common error.To fix this, enter sudo lsof -i tcp:3389 and note the PID of the xrdp instance that’s already running. Use kill
SSH
The previous two methods used RDP and VNC for graphical login. But if you’re fine with just CLI access, SSH is a great option. Setting up SSH is very simple; just use the following commands to install, enable, and allow it through the firewall:
sudo apt install sshsudo systemctl enable sshd – nowsudo ufw allow 22/tcp
Before moving on, it’s also worth mentioning that NoMachine is an excellent choice in terms of performance if you’re fine with non-open source options.
Connect From Windows Machine
Both setting up and using Remote Desktop on the Windows machine is very simple. Here are the necessary steps for the RDP methods:
If you’re using SSH, simply enter ssh
How to Setup Remote Desktop from Linux to Windows?
Setting up a remote desktop connection from Linux to Windows is even simpler. Ubuntu ships with the Remmina remote desktop client, which supports both RDP and VNC protocols. You can also manually install it with sudo apt install remmina remmina-plugin-vnc. Here’s how you can set up Remote Desktop from Linux to Windows using Remmina:
How to Setup Remote Desktop to Linux VM From Windows?
You can use the same steps that we’ve listed in this article to set up remote desktop from a Windows host to a Linux VM. The only difference is that you must ensure that the host and guest are on the same network. Here’s how you can do so: