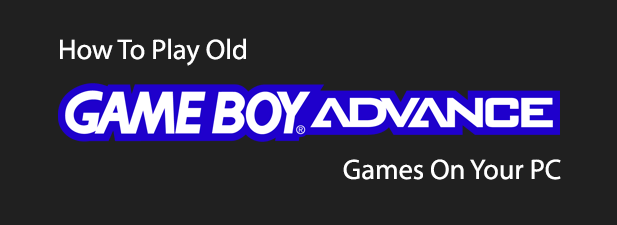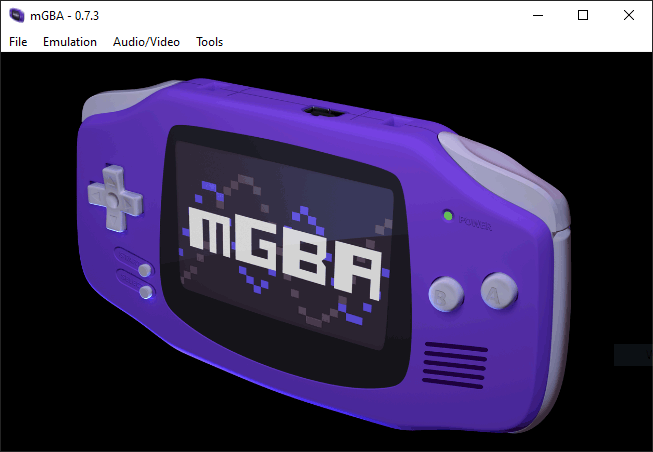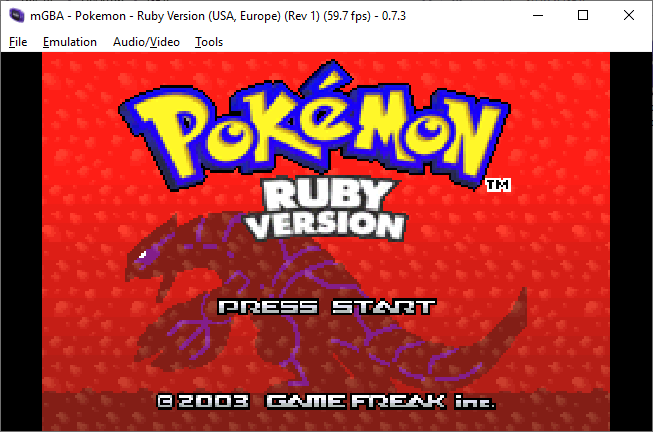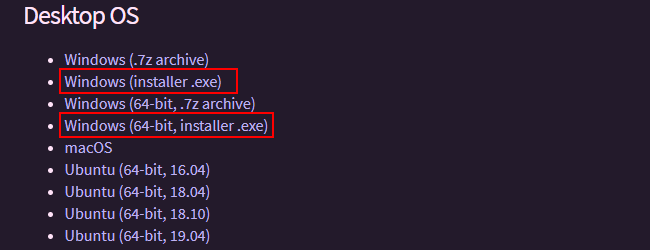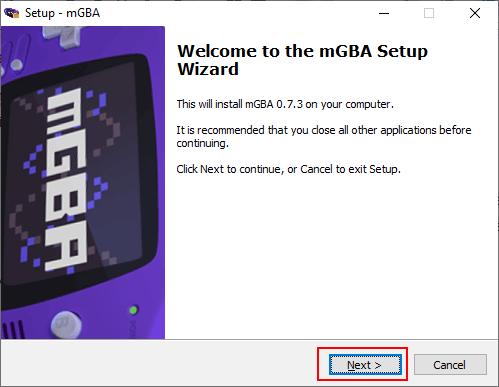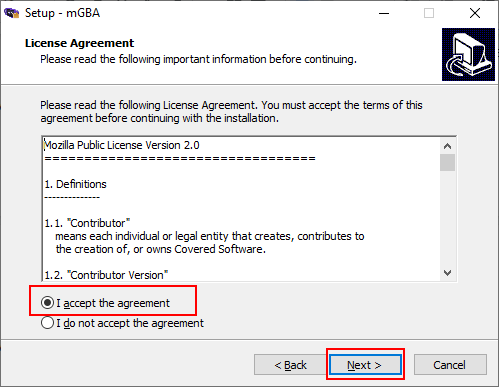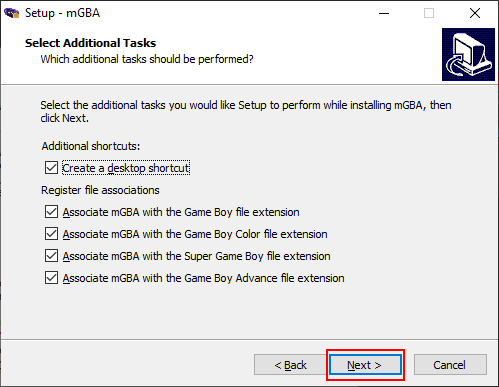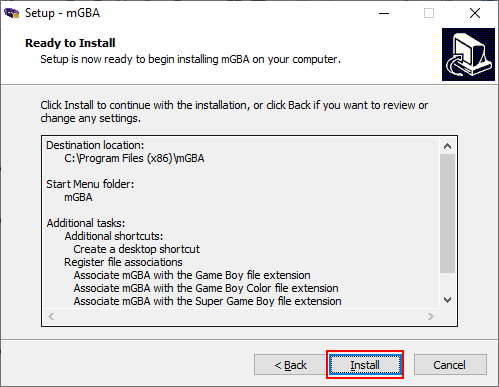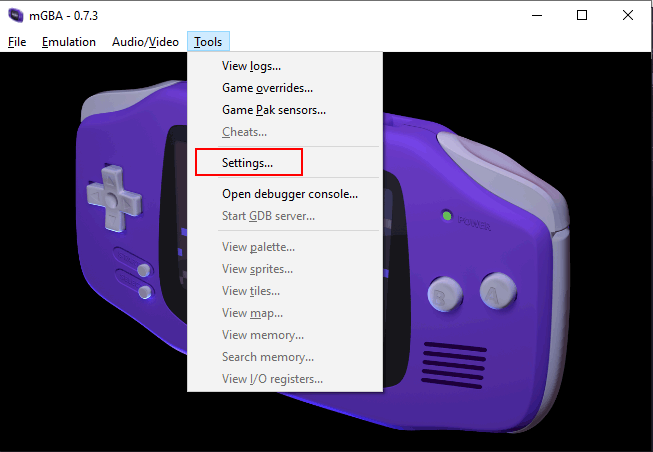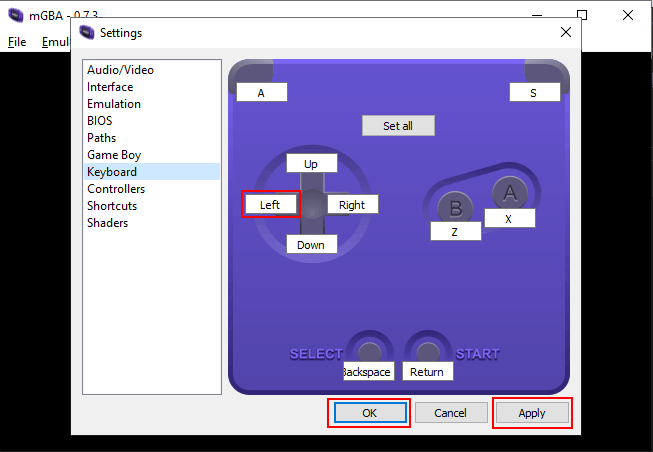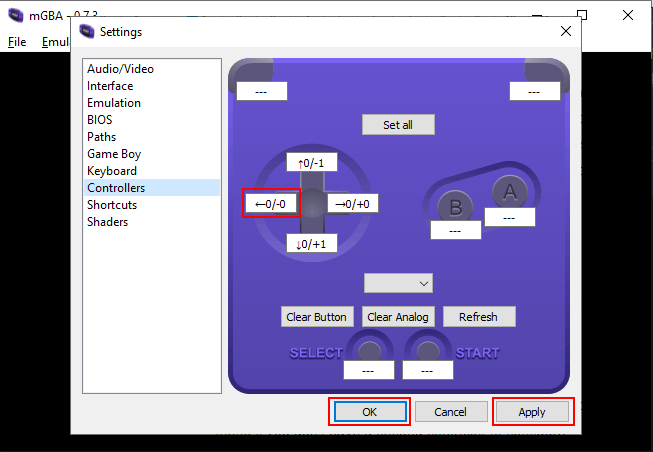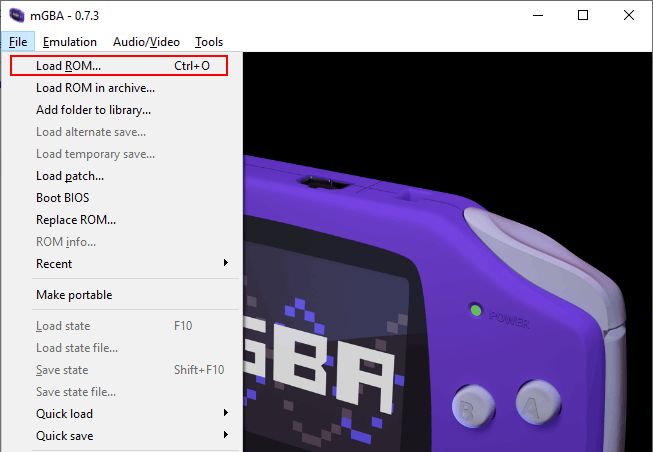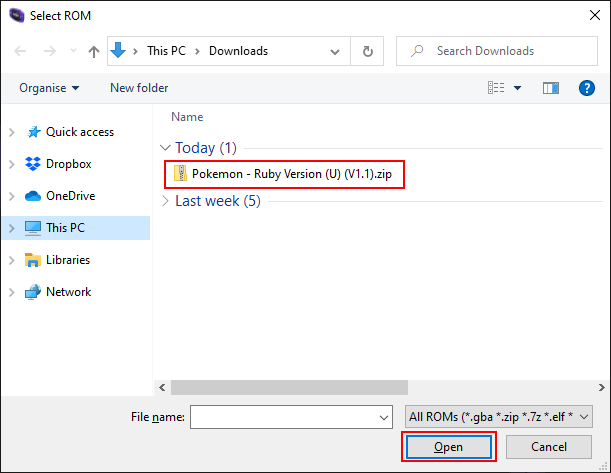The legality of emulating Game Boy Advance games on your PC varies from country to country, so be sure to check your local laws before you begin. If you have GBA games ready to play, here’s how you can play them on your Windows PC.
Choosing Your Game Boy Advance Emulator
The Game Boy Advance is one of the most popular handheld consoles of all time, so it’s not surprising that a lot of time and effort has been placed in developing GBA emulators for Windows and other operating systems over the years. These emulators provide you with the typical GBA gameplay experience, adding new features and graphics enhancements along the way. Offering the best mix of stability, active development, and impressive graphics and audio is the mGBA emulator. mGBA runs on almost every platform, including Windows, Linux, and macOS. It supports mobile platforms, and can even be installed on a homebrew Wii or Nintendo Switch. Not only does it emulate the Game Boy Advance, but it also supports the older Game Boy and Game Boy Color handheld consoles to a high standard. mGBA also includes early support for the Nintendo DS, although the development of Nintendo DS gameplay emulation is ongoing.
Finding Game Boy Advance Games
Nintendo is notoriously protective in dealing with potential piracy of its game catalog. Although the Game Boy Advance was discontinued back in 2008, GBA games are still being re-released on newer Nintendo consoles. With that in mind, it isn’t possible for us to provide information on where you can find your own Game Boy Advance games for download. Several online sites do exist that offer GBA ROMs (as the game files are called) for download, but you’ll have to find these yourself. If you decide to download GBA ROMs online, check the files thoroughly for any potential malware infection before opening them. You should also double-check the piracy laws for your country before you proceed. If you’re unwilling to take the risk, you can also consider playing GBA games online. Again, while we can’t recommend any particular sites, there are websites that will emulate GBA games within your web browser, so you won’t need to find or download any of these games yourself.
Installing The mGBA Emulator
The mGBA emulator is available on multiple platforms. While the mGBA experience is similar on every platform, these installation instructions are only relevant for those with a Windows 10 PC, especially if you’re looking to build a new budget gaming PC.
To start, download the latest version of the mGBA emulator. For Windows, the easiest option is to download the installer, rather than the .7z archive. If you’re running 64-bit Windows, select the Windows (64-bit, installer .exe) version.
Once downloaded, run the installer and click Next to begin.
Accept the mGBA license agreement, then click Next.
At the next stage, you can allow mGBA to create a desktop shortcut, as well as automatically associate GBA game files with the mGBA emulator so that Windows will automatically use mGBA to open these files. Click to enable the checkboxes next to any of your chosen settings, then click Next to continue.
Confirm your settings, then click Install to begin the mGBA installation process.
Once the mGBA installation has completed, click Finish to close the installer. If the Launch mGBA checkbox is enabled, mGBA will automatically open once the installer is closed.
Setting Up mGBA Controllers
With mGBA installed, you have two options to control your Game Boy Advance games. mGBA comes with pre-set options to use your keyboard, or you can configure mGBA to use a third-party controller instead. You can, for instance, use a Bluetooth-enabled PC gaming keypad, a PlayStation DualShock controller, or an Xbox controller with your mGBA games.
To configure your mGBA controls, open mGBA, click Tools, then click Settings.
In the settings menu, click Keyboard in the left-hand menu to begin matching your keyboard keys to emulated GBA input keys. You can use the preset configuration, but if you want to change any of the controls, click on any of the white boxes. Once pressed, press a key on your keyboard to map that key to the controller position. Click Apply to save, then OK to close the settings menu if you don’t have a second controller to configure.
If you want to configure a third-party controller to use mGBA, in the settings menu, click Controllers. As above, click on any of the white boxes to change any of the pre-set options, then press a button on your controller to map it to that position. Click Apply to save, then OK to close.
Your mGBA controller settings are now ready for you to begin loading GBA games and begin playing.
Launching Game Boy Advance Games In mGBA
Before you can start playing Game Boy Advance games, you’ll need to load them into mGBA. This assumes you have the relevant GBA game files available on your PC.
To launch a GBA game, click File from the top menu, then click Load ROM.
Select your GBA game file, then click Open to launch the game.
mGBA will take a few moments to load your game but, once the loading process is complete, the mGBA splash screen will be replaced with the loading screen for your game. You can use your chosen input method (your keyboard or your controller) to begin playing.