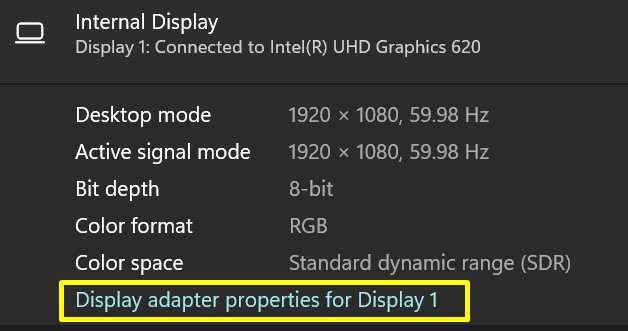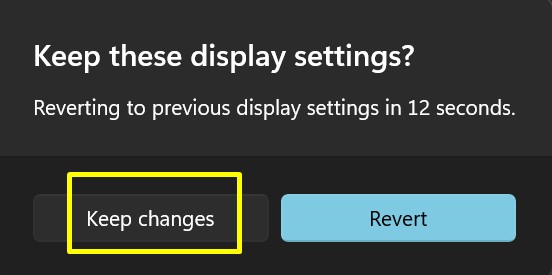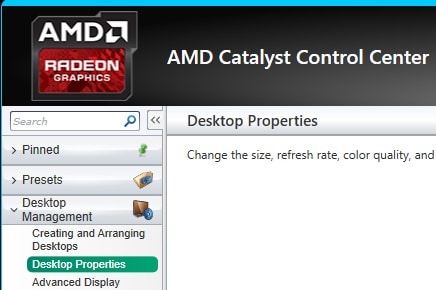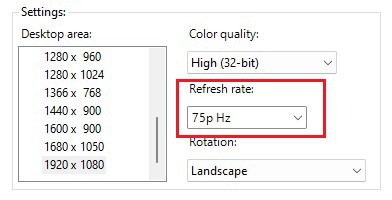Mostly, gamers are seeking a higher FPS for a better gaming experience. But if your monitor can only handle a 50 or 60 Hz refresh rate, you might be disappointed. In such cases, we can overclock the monitor’s refresh rate to some extent. So, let’s dive into this article that will help you understand what overclocking is and how you can achieve a higher refresh rate than intended.
Using Custom Resolution Utility
CRU is a tool available for almost all Windows users. However, this utility doesn’t support the versions before Windows Vista. Moreover, you need to have a graphics card installed on your device. It doesn’t matter which card you use – Intel, NVIDIA, or AMD, CRU should work on your monitor. Before using the tool, you need to download it on your PC. Furthermore, we suggest you learn about the safe mode as some displays may blackout while attempting this process. Now, let’s focus on the steps that enable you to overclock monitor refresh rate:
on NVIDIA Control Panel
If you have an NVIDIA graphics card, you can configure all your GPU settings from its control panel. If you’re trying to set your monitor to 144 Hz, we have an article that will help you. For now, here are the steps you need to follow to increase the monitor refresh rate on NVIDIA Control Panel:
on AMD Control Center
If you have an AMD graphics card, you can try overclocking from its in-built software or settings. Here’s how you can do just that:
Conclusion
Well, some monitors’ refresh rate increases significantly when you try overclocking them. However, the refresh rate of some displays increases by just 1 or 2 Hz. Clearly, overclocking monitor refresh rate depends on the model you’re using. So, we only advise you to try it at your own risk.