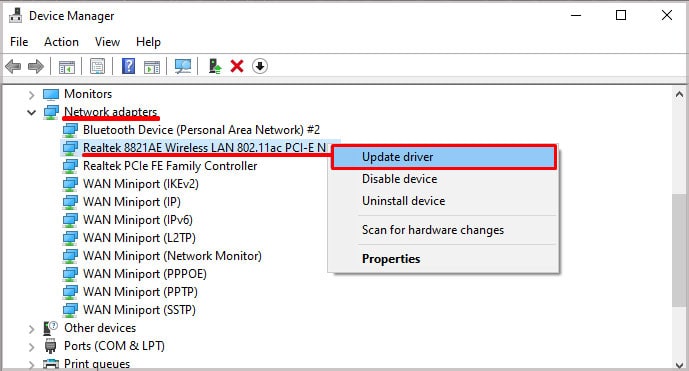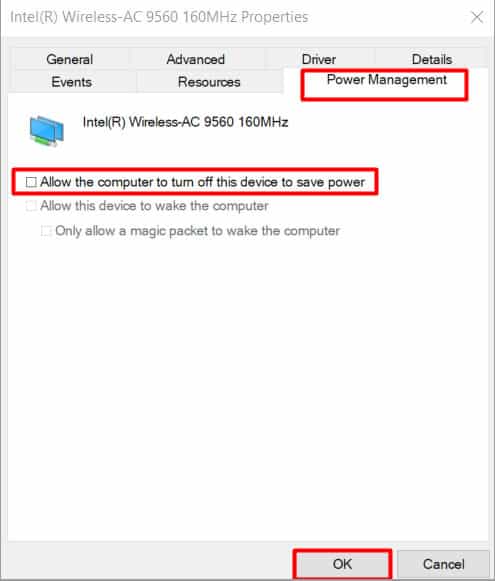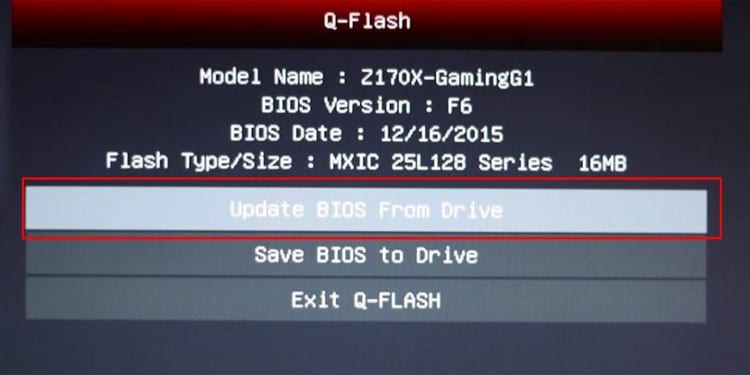The “Wireless Capability is turned off” error message is one such scenario, which occurs when your system can’t access the Wi-Fi network adapter. Usually, this issue happens if you mistakenly turn off WiFi on the PC. But there are also other reasons for the issue such as outdated network driver or WiFi disabled on BIOS.
How to Fix “Wireless Capability Is Turned Off” in Windows
Here are the possible solutions to fix the “Wireless Capability is turned off” error in Windows:
Enable WiFi on PC
Most keyboards have a shortcut to enable/disable WiFi, so it’s possible that you pressed it without being aware. So, the first you should do is make sure you have enabled WiFi on your computer. You should also enter ncpa.cpl on Run (Win + R) and see if your Wireless Network Connection shows Disabled. If it does, right-click on it and select Enable.
Power Cycle PC
You can debug most minor issues with your PC by performing a power cycle. It drains charge from all hardware components, including Wi-Fi adapters and refreshes them. To perform the power cycle, Power up your computer and check if WiFi starts working again.
Update Wireless Driver
Outdated Wireless drivers may also fail to run your Wi-Fi adapters, causing this issue. So, we recommend updating the driver. Here’s how you can do so, If you already have the latest version, you can try reinstalling the driver. You only need to uninstall it as your system should install all missing drivers after a reboot. To uninstall the driver, Then, restart your PC and check if the issue remains.
Check Wireless Power Management Settings
Some of your device drivers include power management settings that help disable the devices on sleep mode to save power. However, sometimes such setting can shut down the device even if your PC is not on sleep mode. Turing the WiFi off and on again should resolve the issue. However, if this scenario occurs multiple times, you can disable it altogether. To do so,
Enable Wi-Fi from BIOS/UEFI
Your BIOS or UEFI provides many settings to control your hardware devices. If you have disabled any devices on the BIOS/UEFI, you won’t be able to use it. So, you should get to your BIOS and check if Wi-FI or Wireless Network Adapter is enabled or not. Different motherboards have different ways to access BIOS. They also have different BIOS interfaces and settings. So, we recommend learning which setting you need to change on the BIOS from the motherboard’s official website.
Update BIOS
If you started encountering this issue after upgrading your network adapter hardware, it is possible that your BIOS doesn’t support the device. You need to update your BIOS in such scenario. However, this process runs the risk of bricking your BIOS. So, you can refer to our dedicated article on safely updating BIOS on a PC.