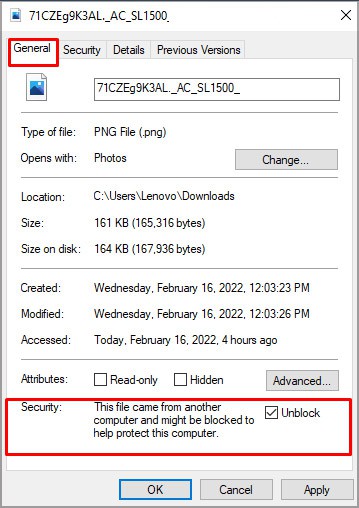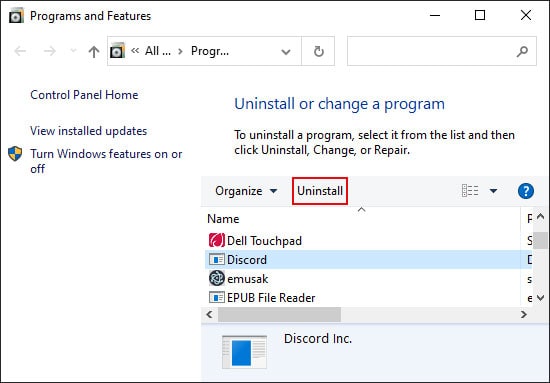It is a security feature to protect your system from harm. However, the app you want to use may actually be harmless. So, let’s move on to the reasons and possible solutions for this issue.
Reasons for ‘This App Has Been Blocked for Your Protection’ Error
Solutions for ‘This App Has Been Blocked for Your Protection’ Error
You encounter this error when your system blocks apps from untrusted sources. As such, you can either change the permission settings or update the trusted authorities list to include the digital signature of the app to resolve this issue.
Expired or revoked Digital Signature of app.Outdated Trusted Root Certificate Authority list.Improper operation of Cryptographic Services.
Apart from that, there may also be other methods you can take depending on the exact cause of the error. Try out the possible solutions mentioned below and see if they prove effective.
Unblock File in Properties
It is very likely that your system will block any files you download from the internet directly. You can easily unblock the file from its properties. To do so, Now try running the file and check if the error remains.
Open With Command Prompt
It is possible to launch the file using the elevated Command Prompt to bypass the error. To do so,
Disable Windows Defender SmartScreen
Windows Defender SmartScreen is a security feature to protect your system. We don’t recommend disabling it, but you can do so if you believe the application it is blocking to be harmless. However, make sure to re-enable this feature when you stop using the app. Here’s how you can Disable Windows Defender SmartScreen: Then, open the file showing the “This app has been blocked” prompt and check if you can launch it this time.
Disable UAC Setting in Group Policy
The UAC settings are also there for your system’s protection. So, similar to the previous method, disable such setting only to run the app and enable it afterwards. Here are the steps to access and disable the relevant policy: You can also disable this setting through the Registry Editor. To do so, navigate to Computer\HKEY_LOCAL_MACHINE\SOFTWARE\Microsoft\Windows\CurrentVersion\Policies\System and set the value of EnableLUA as 0. If you encounter this error while using Computer Management in MCM, change the following policy as well: Restart your PC and check if the error persists.
Update/Reinstall Application
Some applications will update their digital signatures after they are expired. So, make sure to update the application to the latest version. Report the error to the manufacturer if no later updates are available. You can also use alternative applications in the meantime. You can also try reinstalling the app if you have the latest version. Sometimes the app can contain bugs that make your system mistake its digital signature as unauthorized. To update/reinstall the app,
Configure Cryptographic Services
One of the tasks of Cryptographic services is to verify the digital signature. You will encounter this error if this service is not running. So, follow the instructions below to configure the service. After restarting, try launching the file again and check if the error resolves.
Restore System File Integrity
You can also try running the SFC and DISM tools to restore the integrity of your system files when you encounter this error in Microsoft apps. They have been known to resolve the issue in some cases. Even if they fail to do so, there will be no harm to your system.
Update Operating System
Your system also blocks apps for protection due to the incorrect configuration of services. These normally appear as bugs in a system or an insider build. You can easily debug this issue by installing system updates as soon as they are available. Updating OS also updates root certificates, and new digital signatures may become authorized.
Check Automatic Root Certificates Update
By default, your system will automatically update root certificates when it encounters an untrusted source or during a system update. However, you may have unknowingly disabled such a setting. You can fix this issue by following the instructions below: Restart your PC and try launching the file again.
Perform System Restore
If you suddenly started experiencing this error on a previously accessible application, you can try restoring your system to an appropriate restore point. This method will remove all the errors that occurred afterward. Follow the steps below to restore your system: