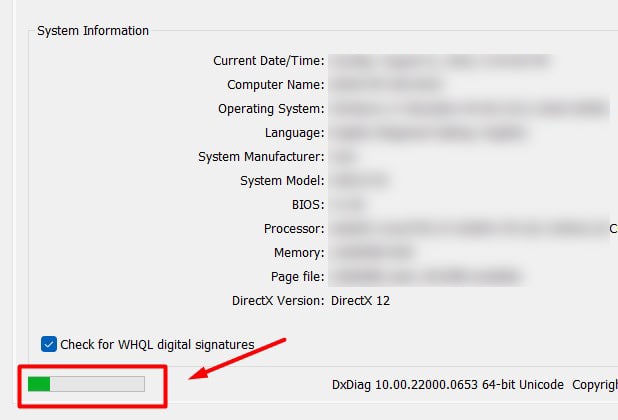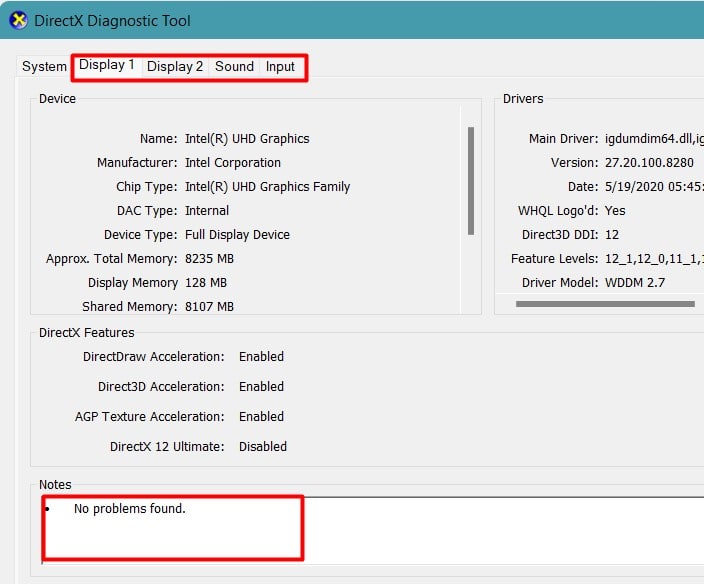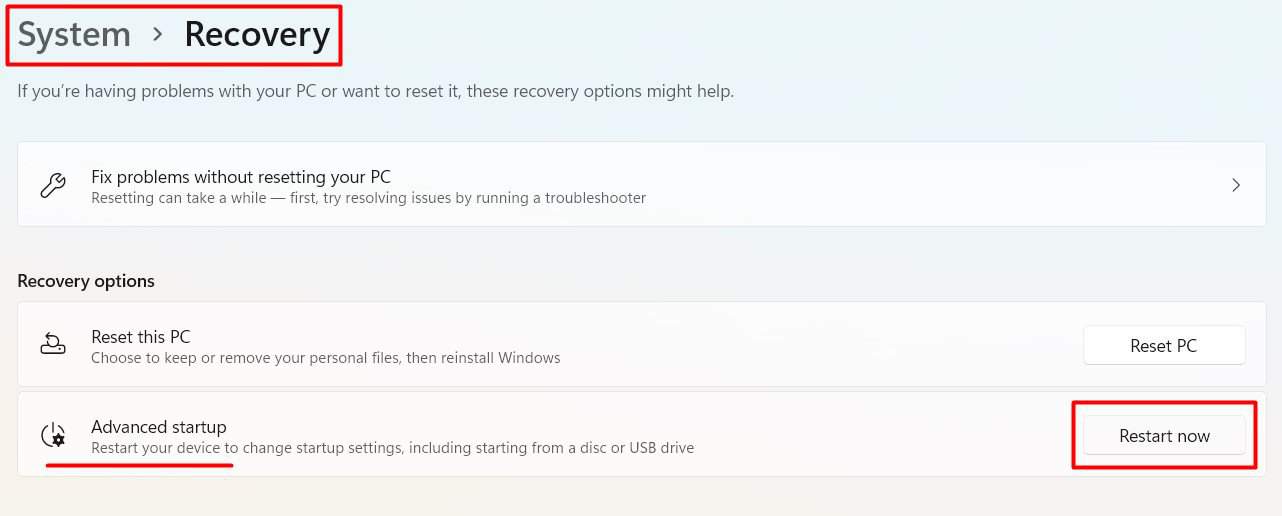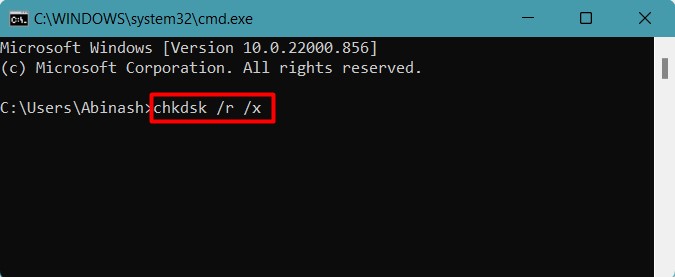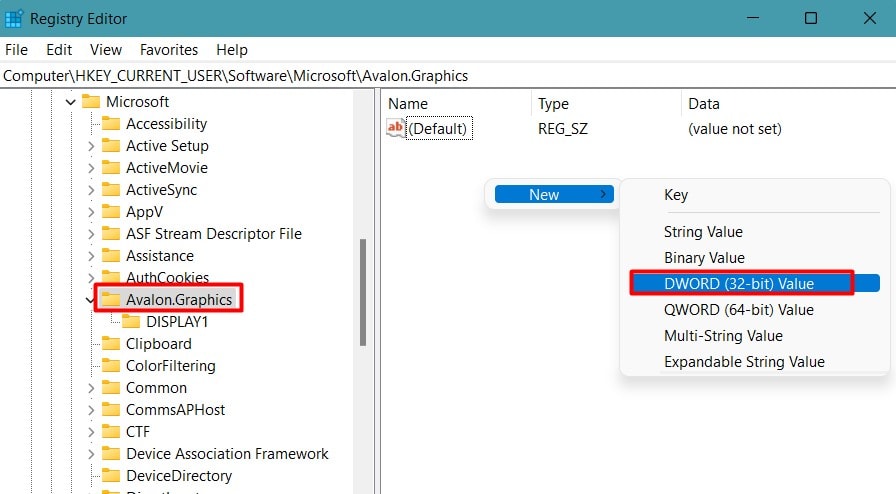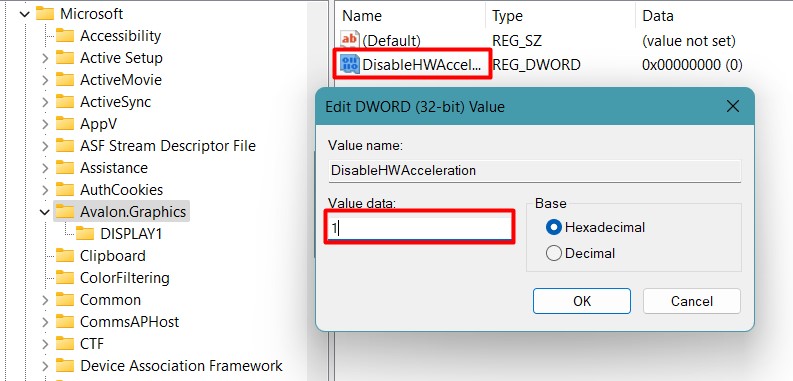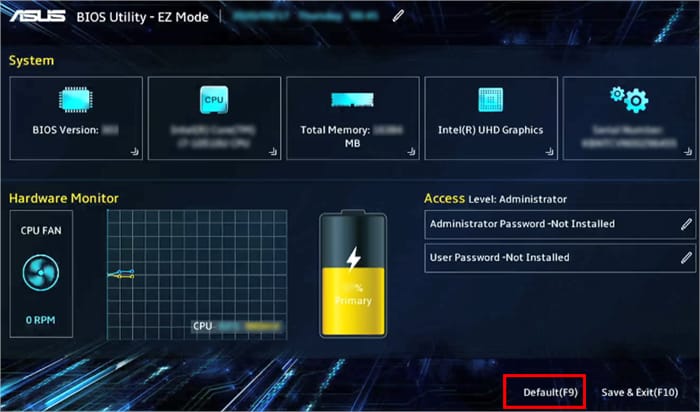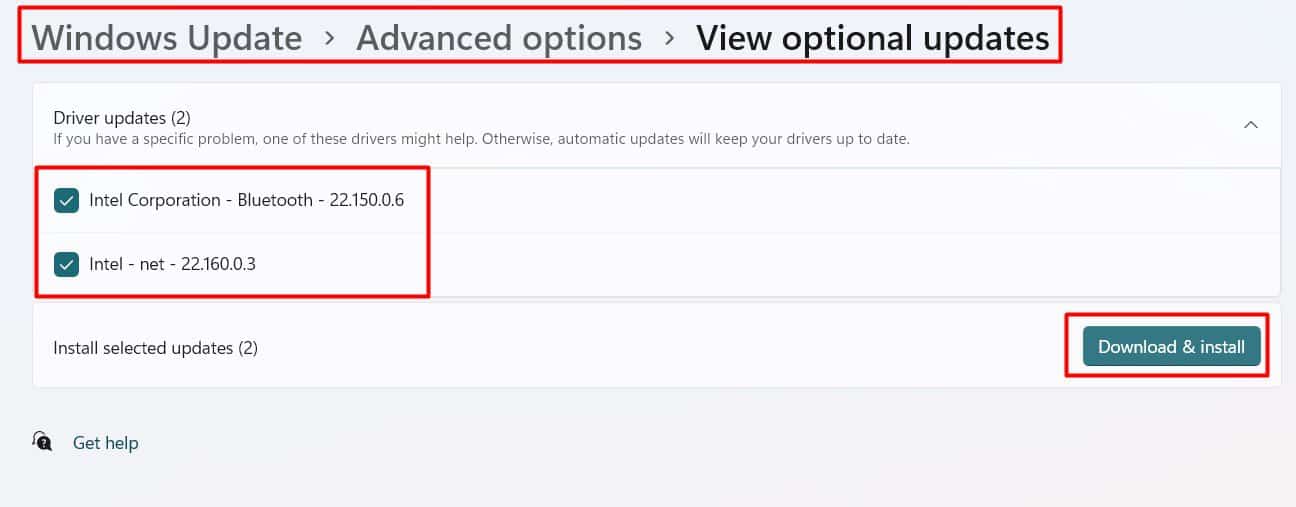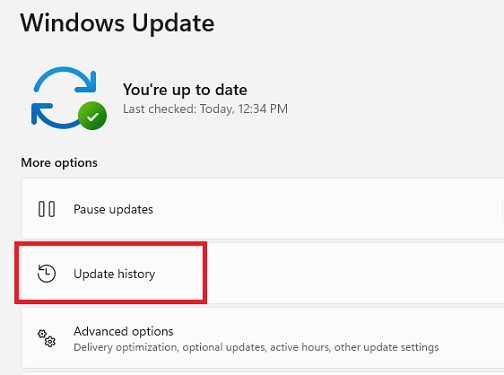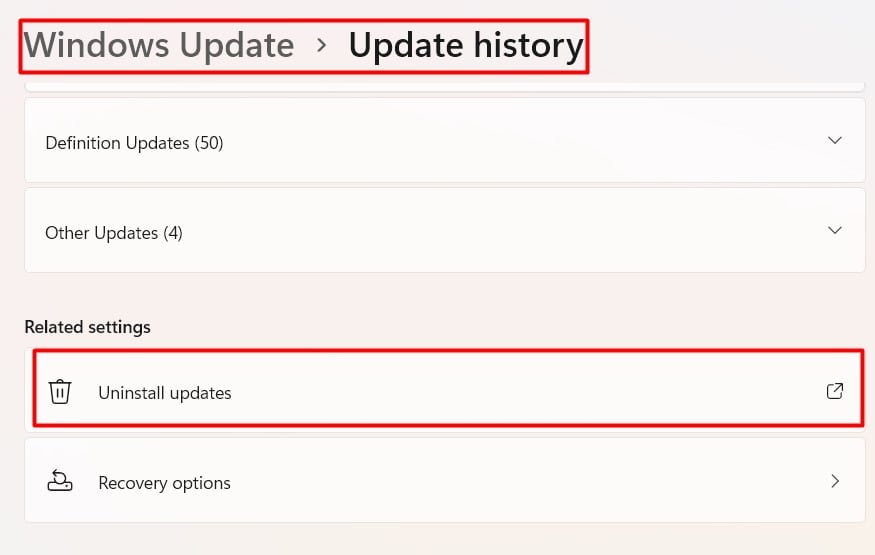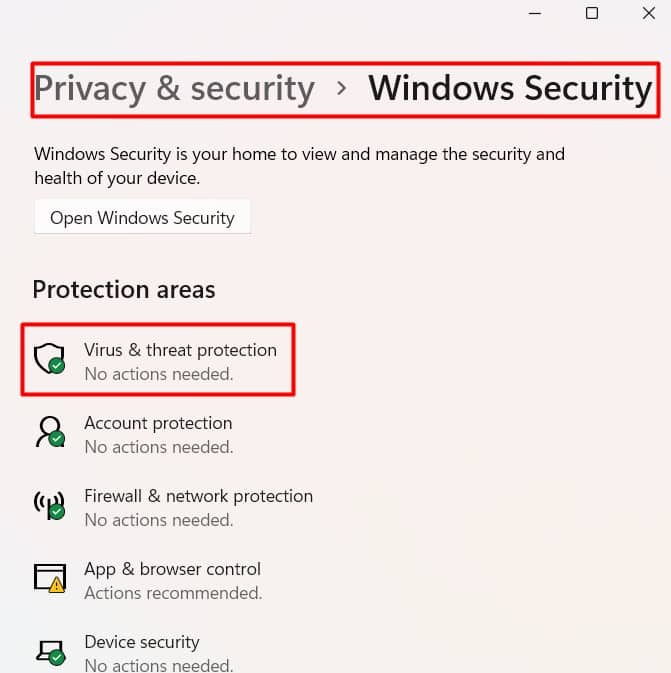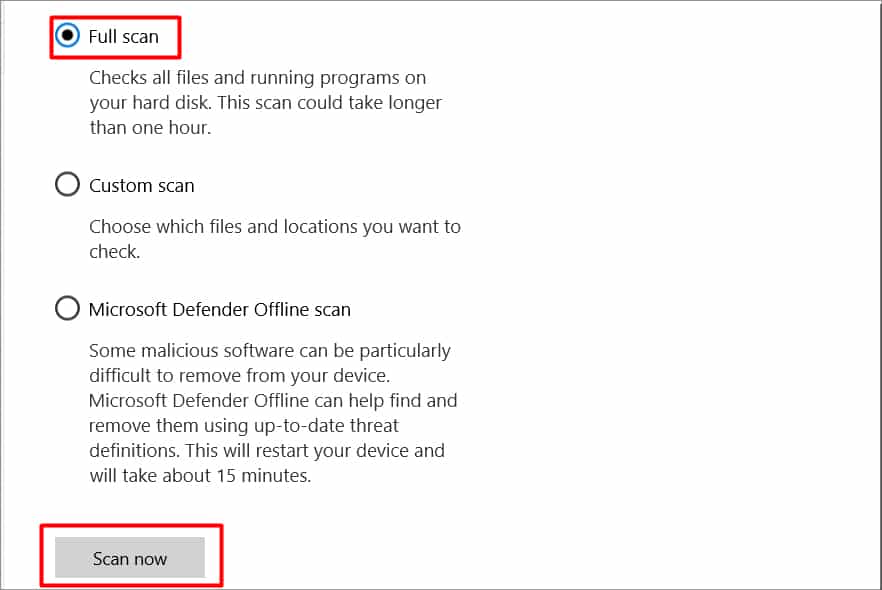Dxgmms2.sys or the DirectX Graphics MMS is the file associated with graphics rendering on your PC. So, whenever the graphics card, its driver, or DirectX has some issues, the system services may malfunction. Thus, it results in a Blue screen error as a preventive measure to stop further damage. You can mostly find this error during gaming and graphics-intensive tasks. In this guide, we are going to cover all the possible causes and provide the working fixes to solve the dxgmms2.sys BSOD error completely.
How to Fix System Service Exception (dxgmms2) BSOD Error?
Before moving on to the fixes, you can force reset your graphics driver. Sometimes, the drivers may be unresponsive, which may hinder the system service, resulting in the Blue screen error. After the system restarts, you can press Win + Ctrl + Shift + B to restart your graphics driver. The screen may blink with a beep sound indicating the restart. Work on your system for a while to see if the BSOD appears again. If it does, let’s move on to the fixes.
Run DirectX Troubleshooter
As the dxgmms2.sys process is associated with DirectX, you first need to run a DirectX diagnostic test to see if there is any error. Reinstalling or updating DirectX will resolve the issue for up to version 11 only. DirectX 12 is directly embedded in Windows. So, you can update it through Windows updates directly or by updating the graphics drivers. See if the Blue screen still appears after fixing the errors.
Remove and Reinstall Graphics Drivers (DDU)
The dxgmms2.sys BSOD error is usually caused if there is any issue in the graphics card, either hardware or software. So, installing fresh graphics card drivers, especially NVIDIA drivers, should solve the issue. We recommend using Display Driver Uninstaller (DDU) application in safe mode to remove all the display drivers, including their cache and system files. Before uninstalling the drivers, make sure to download the latest display drivers from the manufacturer’s website. If you are using a laptop, go to your laptop’s support page and download the newest drivers. Let’s reinstall your display drivers. Restart your PC in normal mode to see if the BSOD appears again.
Repair Damaged System Files
If the system files are corrupted by some means, the drivers may malfunction and show the System Service Exception Blue screen error. Performing a few system scans can repair the damaged files and solve the issue. Let’s see the way to do it. See whether the Blue screen error is rectified.
Disable Hardware Acceleration
Our PC uses Hardware acceleration to lift off some load from the CPU by using other computer resources. But, since this feature uses DirectX, any issue with Hardware acceleration or DirectX can cause the system to show dxgmms2.sys Blue screen. You will need to disable the feature to solve the problem. Let’s see how to do it. Restart your PC and observe if the Blue screen issue is solved.
Increase TdrDelay Value
Timeout Detection & Recovery (TDR) is the feature used by Windows to reset the graphics drivers if it thinks the GPU is not responding. The system shuts down the graphics card, and the application using it crashes if the rendering process takes more than the specified time. Usually, the TDR value is two seconds to prevent the system from hanging. But, sometimes, the computation may be longer than the response time. It will result in an exception while executing the necessary code, causing the Blue screen with System Service Exception (dxgmms2.sys) error. You can prevent this by increasing the TDR response time for the PC. Let’s see how to do it. The Blue screen error should be solved. However, delaying the TDR response may hang your computer if you play graphics-intensive games.
Stop GPU Overclocking
Many hardcore PC users tend to overclock their GPU to extract every bit of its capabilities. But overclocking exerts an immense load on the graphics card. This may result in the crashing of the drivers or some issues in the hardware itself, causing the BSOD. So, if you have overclocked your GPU, you should try reverting the settings back to normal. You can do this by uninstalling the application you used for overclocking or resetting the BIOS. Let’s see how you can reset BIOS. Instead of uninstalling the application, you can also navigate inside it and find the setting to restore the default configuration. If your GPU is a bit old, then you can also change the in-game settings to run them in the minimal configuration. Similarly, some users have reported that tweaking a few game settings has fixed the issue for them. Changing the Grass Quality to 0 in Star Wars: The Old Republic, disabling weapon effects, or changing the game quality to medium in Lord of the Rings Online are some of such settings. Observe the occurrence of BSOD again after changing these configurations.
Uninstall Specific Programs
Some of the heavy games or GPU-intensive applications may be causing the graphics drivers to malfunction. Some games, such as Star Wars: The Old Republic, Lord of the Rings Online, etc., have been causing crashes often. These are just examples. If you find the Blue screen after running some specific programs, you need to uninstall those apps to fix the error. Restart your PC to inspect whether the Blue screen error has gone now.
Perform Windows Update
Several Microsoft programs like the Office package use DirectX for their smooth functioning. So, it may be possible that the bugs in these programs are interfering with the drivers and causing the BSOD. Windows sends updates continuously to remove the bugs in its program as well as the drivers. Thus, performing Windows updates can fix the issues in such cases. Sometimes, the problem may arise after performing a Windows update. So, you can uninstall that particular update after looking at the update history to solve the error. Restart your system and see if the issue is resolved.
Run Virus Scan
If your system is infected with malware, the virus can interfere with the system services hindering their functionality. This can cause the system to identify it as a security threat and display the Blue screen error. You should perform a complete virus scan on your computer to get rid of this problem. Let’s see the way to do it using Windows Defender. After the scan completes, restart your PC to find the BSOD disappear.
Perform System Restore
Restoring your system to an earlier healthy point can repair the damage caused by a recent update, program installation, or virus infection. Your computer automatically creates a restore point every week or when an unsigned program is about to be installed. Let’s see how you can perform the system restore. Notice if the Blue screen reoccurs after it.
Reset PC or Reinstall Windows
If the dxgmms2.sys BSOD appears even after trying the fixes, you may have to reset your Operating system. Let’s see how you can do it. See if the BSOD still appears. You may have to re-install a fresh Operating system if the problem persists frequently.