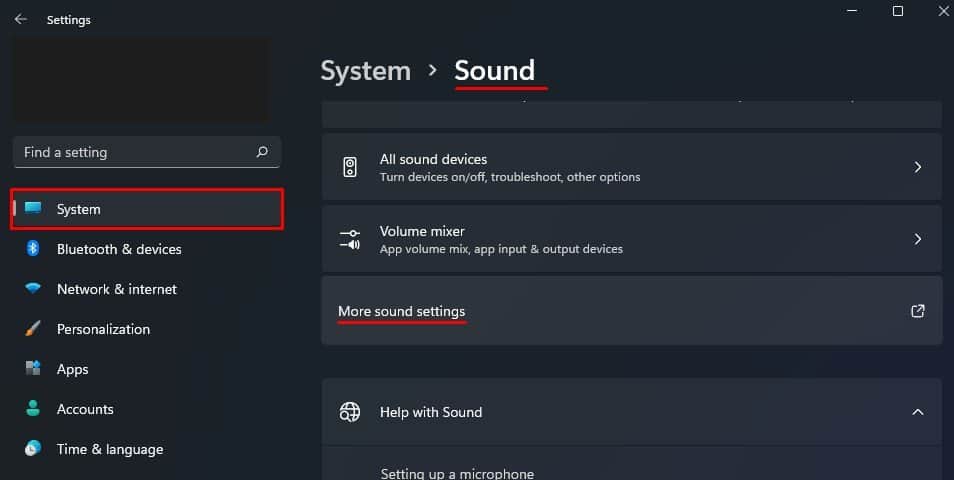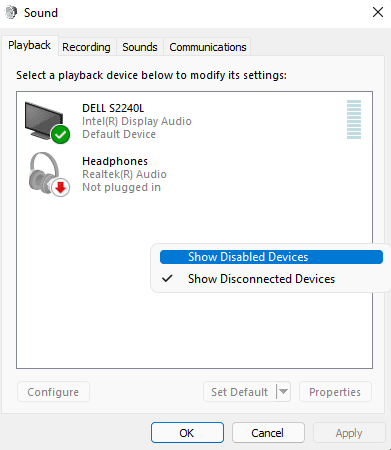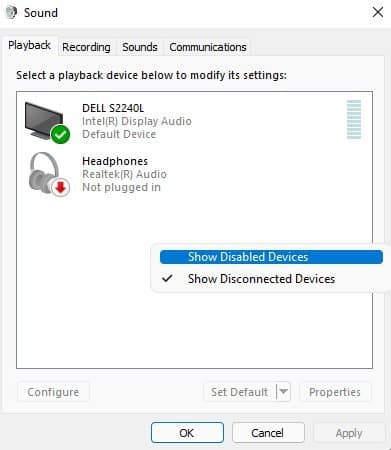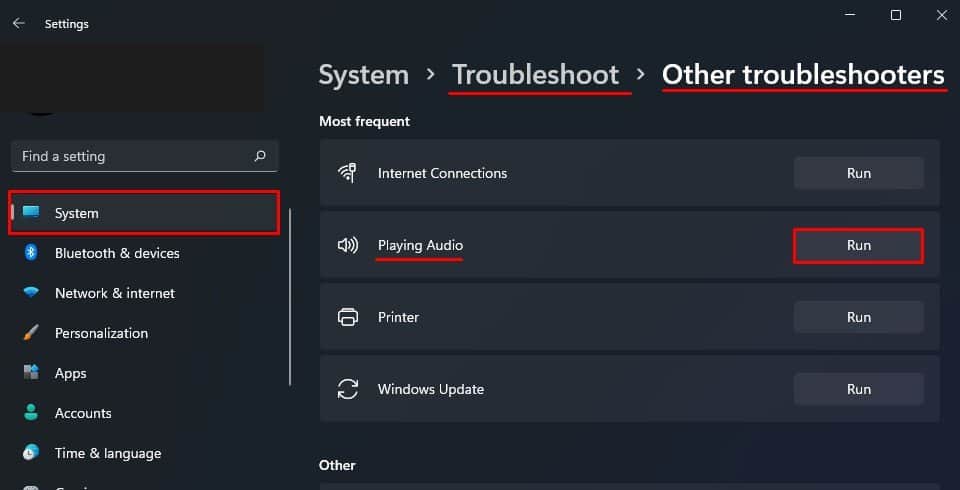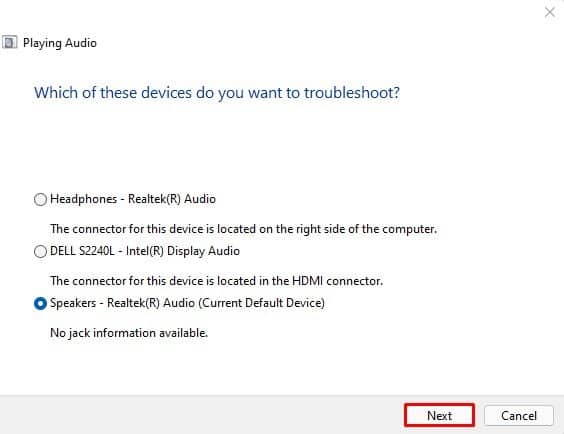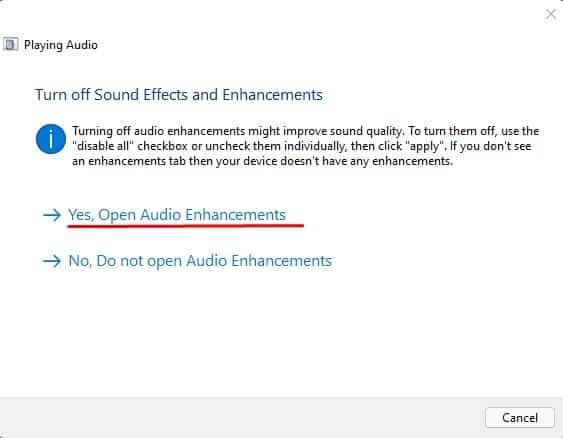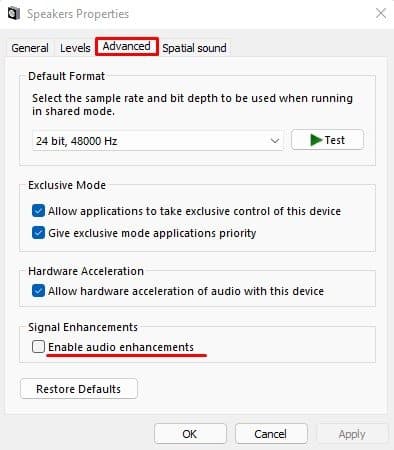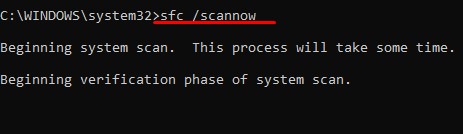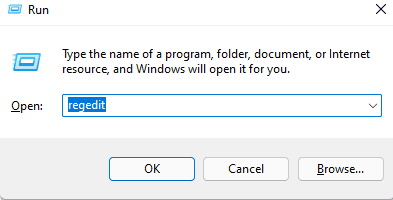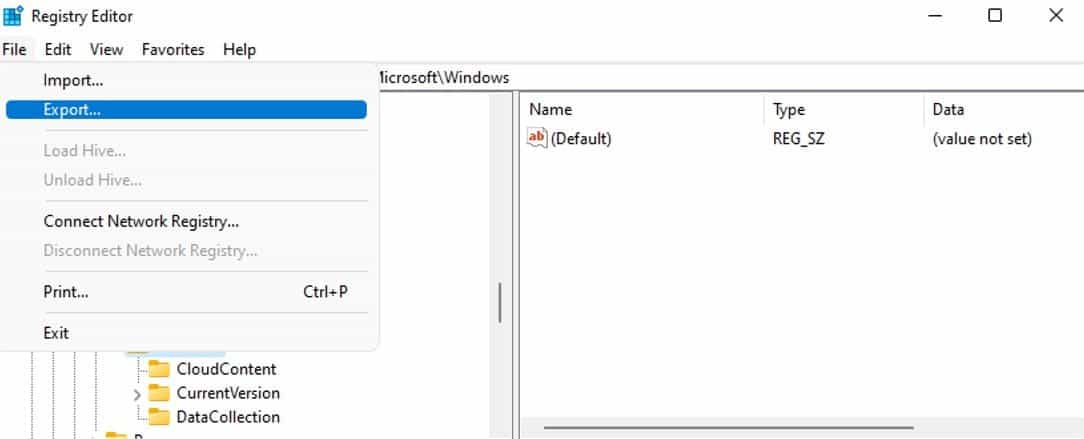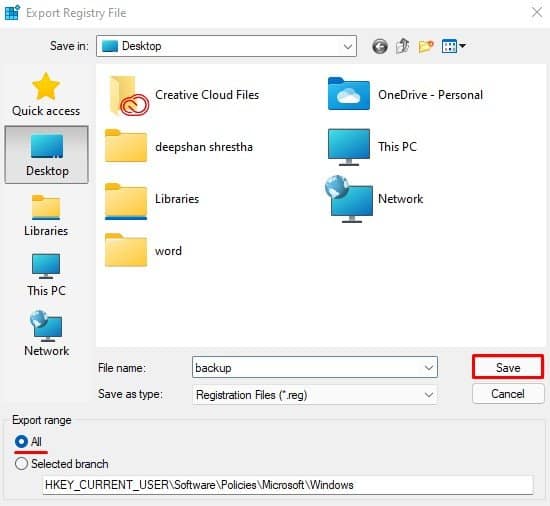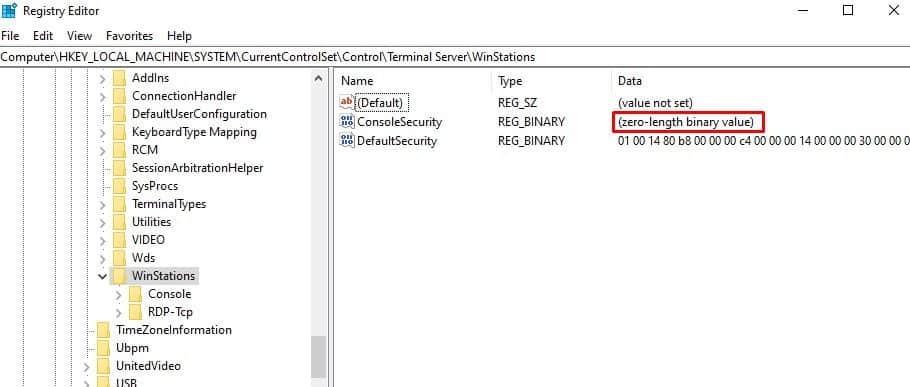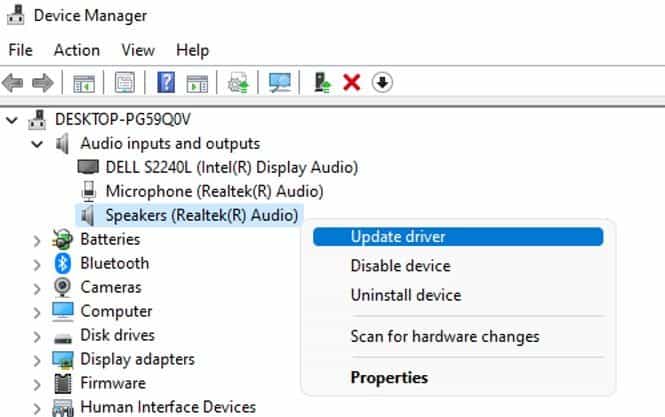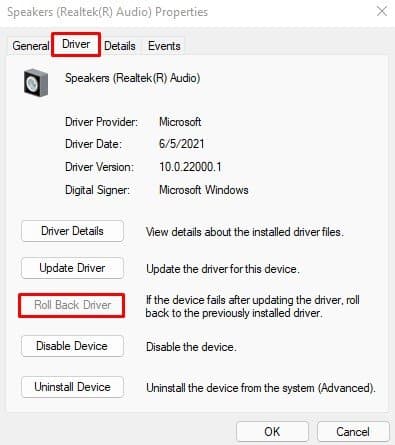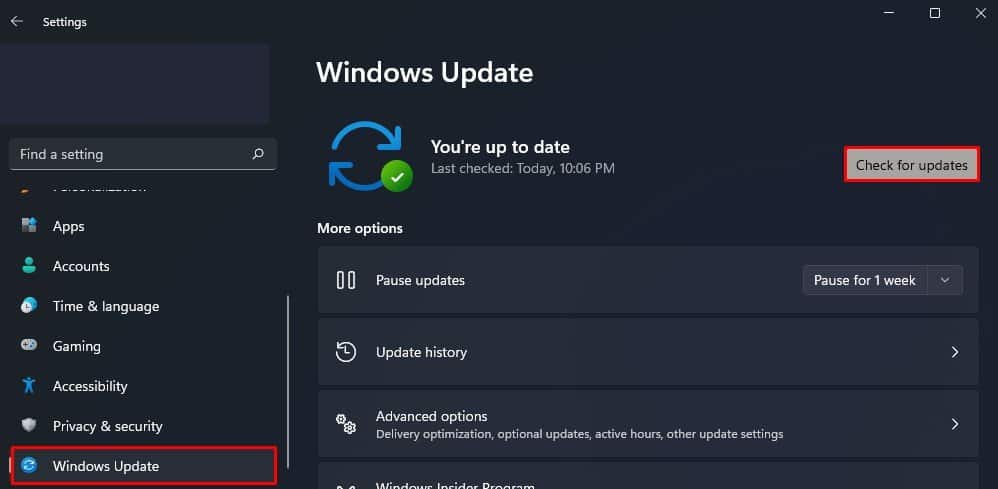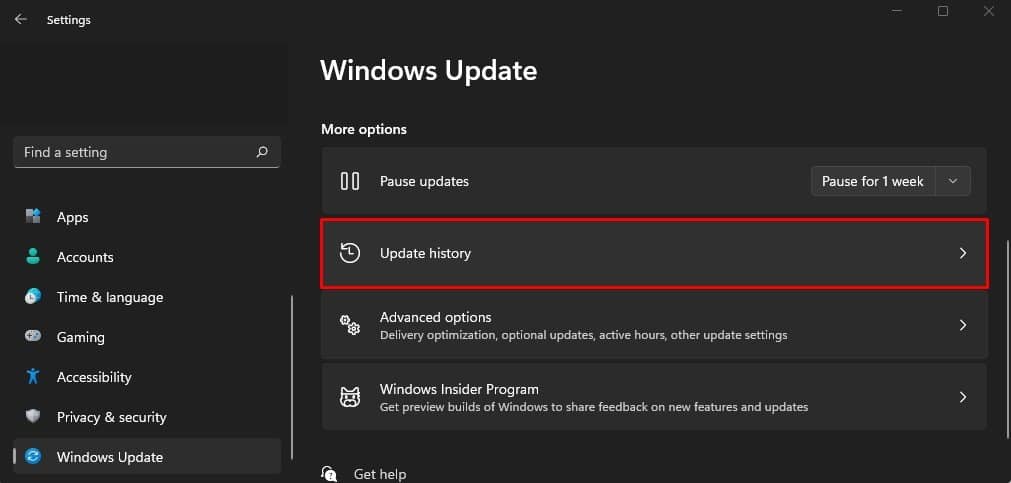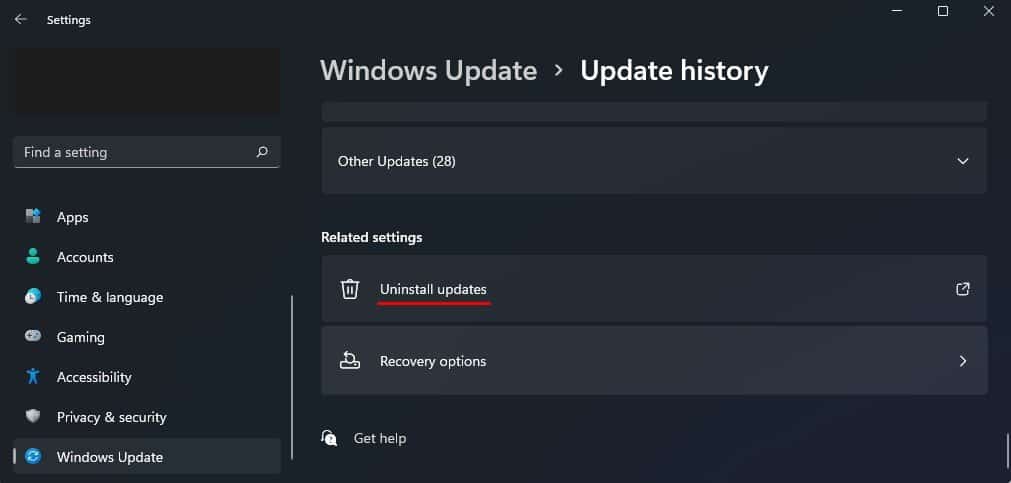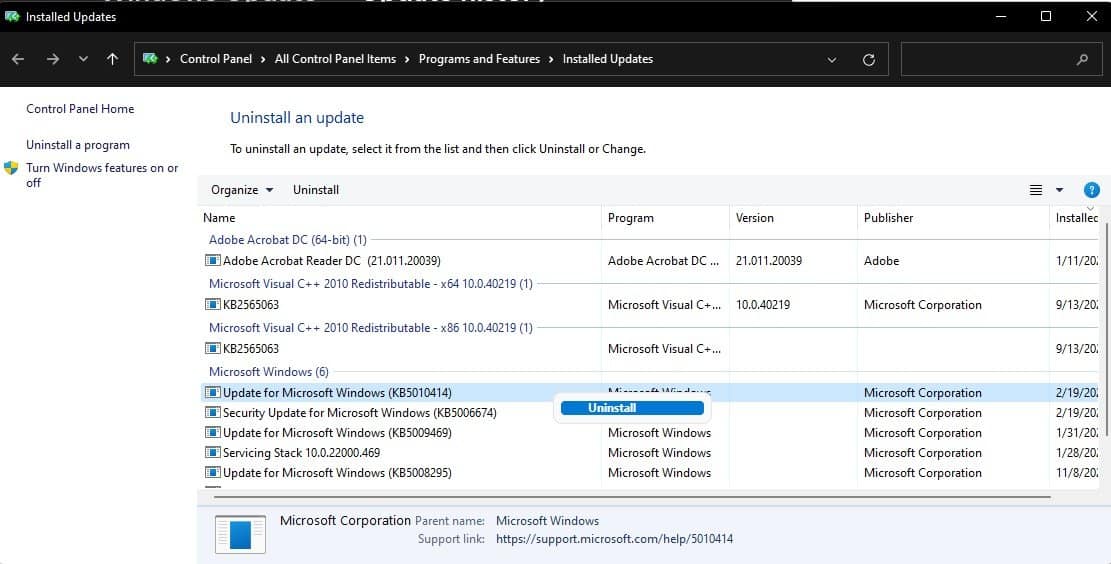However, that may not be the only reason the error “No audio device is installed” is displayed. Here in this article, we have listed some other reasons that can cause the error and solutions to fix the issue.
What Causes “No audio output device is installed” Error Message?
Here is a list of reasons the Operating System has issues on detecting the audio output device.
Audio output device disabledCorrupted driver filesAn issue with Windows UpdateOutdated driver or WindowsFaulty sound cardWrong Registry Entries
Now that we know what can stop the OS from detecting an audio output device, let us get right into how we can fix the issue.
Fixing “No audio output device is installed” Error
Before we start, let us see if the computer is detecting the audio drivers. If not, then the issue is most likely with the audio drivers. Please follow these steps to verify that the installed sound drivers and device is actually recognized. Perform Solution Update/Roll Back Drivers if the system is not detecting the driver. Here are solutions that you can try to play sound from the computer once again.
Enable Disabled devices
When we update Windows, many settings can get changed due to unknown reasons. Similarly, one of the changes is a disabled audio output device. Once disabled, if the computer is not connected to another audio output device, it cannot produce any sound. To fix this issue, we need to enable the audio device. The steps explained below will help you enable the audio output device.For Windows 11, For Windows 10, Now, once the Sound Dialog box opens, follow these steps. Once we enable the speaker, the OS should detect the audio device.
Run the Audio Troubleshooter
The troubleshooter utility in Windows allows users to pinpoint and fix errors with components like the network adapter, internet, microphone, display, and audio. If enabling the audio device does not work, running the audio troubleshooter can figure out what is causing the issue and suggests possible solutions to fix the problem. The steps mentioned below will guide you in the troubleshooting process. For Windows 11, For Windows 10, Once we run the Troubleshooter follow these steps The troubleshooter may or may not display the same process as above. The steps that the troubleshooter displays depend on the type of issue you face. Therefore, after step 6, you may not get the same troubleshooting steps.
Scan Hardware Changes
Sometimes, due to unknown reason, the system may have difficulties in detecting audio devices and driver. If this is the case, we can scan the hardware for any changes to bring the driver back and make the device-detectable again. We can follow these mentioned steps to scan for hardware changes. Similarly repeat the same steps for Sound, Video, and game controllers and System devices.
Run SFC Command
The SFC or the System File Checker command is responsible for finding and replacing any corrupted or missing system files. As driver files are also system files, any corrupted sound driver files can be fixed using the SFC command. The following steps will guide you in running the SFC command.
Check for Hardware Issues
If you are on a desktop computer, the port or cable that connects the speaker to the computer may be damaged. Try connecting the speaker to another computer and make sure that the speaker works without any issue. If it works there may be some issue with the ports on the computer. We can also check for dust settlement on the 3.5mm jack that may be stopping the connection. Also, make sure that the 3.5mm jack is plugged in the right port, i.e., the speaker port. If connected to the microphone port, the computer will not detect the output device. Any damage to the Speaker cable can also stop the system from detecting the speaker. So, make sure that there are no visible damages to the cable. The system will also have an issue detecting the audio output device if we connect the 3.5mm jack to the wrong port. The 3.5mm microphone jack is pretty similar to the 3.5mm speaker jack and it can be mistaken. If so, the system will not detect an audio device. Also, ensure that the headphone jack is completely inserted onto the port as a loose connection can also cause this issue.
Change Registry Values
Wrong changes in the Registry values can also stop the OS from detecting the audio driver. The Windows Registry contains all the Internal OS settings like registry keys and value data. Therefore, a small change in the registry can cause the “No audio output device installed” error message. However, we need to be very careful while changing any values inside the registry, as wrong changes can slow down the OS or even render it useless in some cases. Backing up the registry is always recommended before making any changes to it. Follow these steps to back up the Windows Registry. Now that we have created a backup. Let’s change the registry values to fix the audio issue. HKEY_LOCAL_MACHINE\SYSTEM\CurrentControlSet\Control\Terminal Server\WinStations Now, on the right panel, check the Data column from ConsoleSecurity. If this value is (zero-length binary value), continue with the following steps. However, if the value from ConsoleSecurity in the Data column is a set of two numbers, proceed with another solution. REG ADD “HKLM\SYSTEM\CurrentControlSet\Control\Terminal Server\WinStations” /f /v ConsoleSecurity /t REG_BINARY /d 010014809c000000a800000000000000140000000200880006000000000014000100000001010000000000050400000000001400bf030f000101000000000005120000000000140089000f00010100000000000513000000000014008100000001010000000000051400000000001800bf030f000102000000000005200000002002000000001800210100000102000000000005200000002b020000010100000000000512000000010100000000000512000000 If you make some wrong changes in the registry when performing the above steps, double click on the backup file to restore to previous registry settings.
Update/Rollback Drivers
The Operating system (OS) to communicate with any devices requires a specific device driver. If this driver is not up-to-date, issues can arise when the OS tries to connect to the device. Therefore, updating sound drivers can fix the problem that we face. To update the driver, press the Windows + X key and click on Device Manager. Expand Audio input and outputs, then right-click on Speakers. Click on the Update driver. Then, select Search automatically for drivers. Now, the Device Manager will automatically download and install the latest driver. There are multiple audio and speaker drivers, so we will need to update all of them. Here is a list of drivers that we need to update. Sometimes, the OS will also face issues while detecting audio drivers when connected to an external monitor through HDMI. Therefore, we may even have to update drivers such as the Display Audio driver (located inside Sound, video and game controller). If automatically updating the audio drivers does not work, we can also use the audio-chip-manufacturers download center to get the latest driver. Most motherboards use Realtek HD audio drivers. We can use its download center to get the latest driver and install it manually. For Intel audio drivers are packaged into the graphics driver. Therefore, if you are an Intel user, download the latest graphics driver from Intel’s Official Download Center. As for AMD, we can download the latest audio driver which is also embedded onto the graphics driver in AMD’s Official Download Center. Once we download the latest driver from the manufacturer’s download center, double-click on the file to install them. However, updating the driver to the latest version may not be best as sometimes, a driver update is also known to bring in some bugs to your system. If that’s the case, we can always roll back a driver update. The following steps will guide you through a driver roll-back process. If updating and rolling back the driver does not fix the issue with OS not detecting the audio device, we can uninstall all audio drivers and perform a clean install. Uninstalling and reinstalling will replace all driver files, including any corrupted files that were causing the issue. To uninstall a driver, right-click on the driver and select Uninstall Driver. Once we uninstall all audio drivers, restart your computer. Once the computer restarts, the OS will automatically reinstall all audio drivers.
Update Windows
Microsoft is constantly fixing bugs and problems in their Operating System by constantly providing Windows updates. So, if we have not updated the system and Windows stops detecting any component, it is ideal to Update Windows to the latest versions. Here are the steps to update Windows. Note: Installing Windows Update will also update all drivers to the latest version.
Uninstall Windows Update
Although updating Windows to the latest version will solve most issues with it, there are cases where the Windows update itself consists of bugs and errors. Therefore, if the OS stops detecting the audio device after a Windows update, there is a good chance that some bugs in the Windows update are causing this issue. If that’s the case for you, we can always uninstall recent updates. The following steps will guide you in uninstalling the latest Windows update.