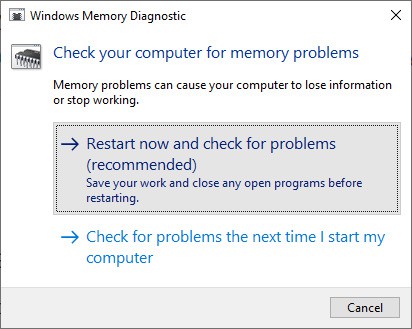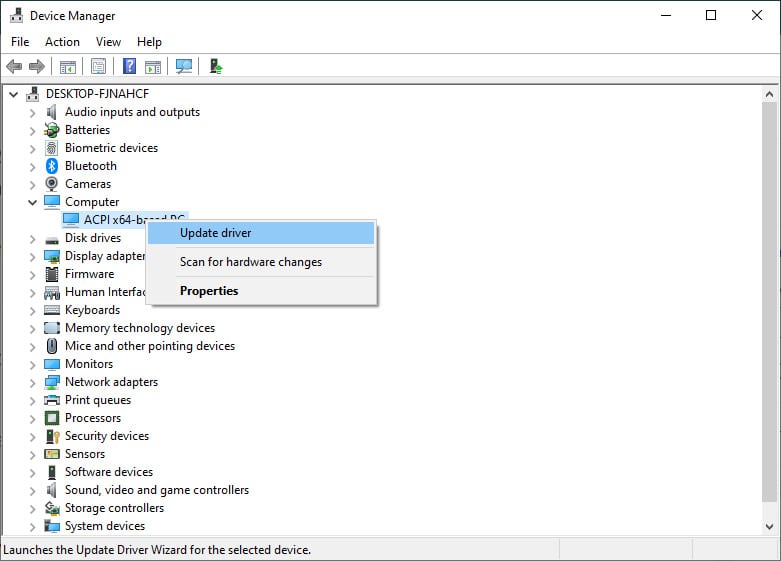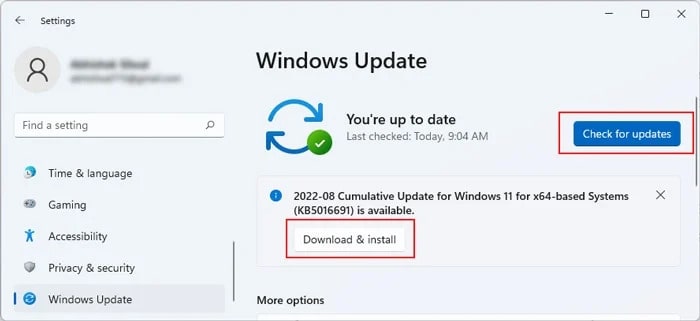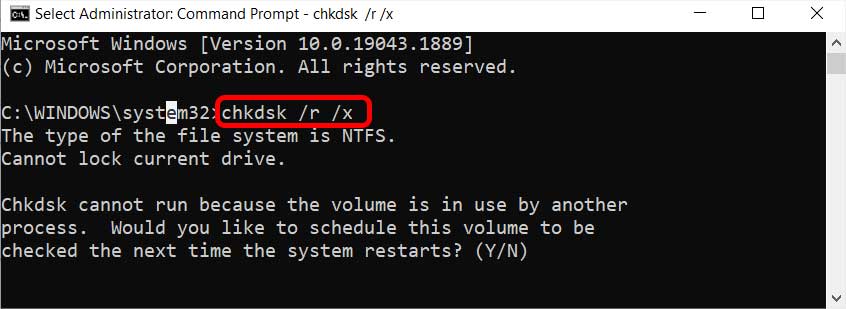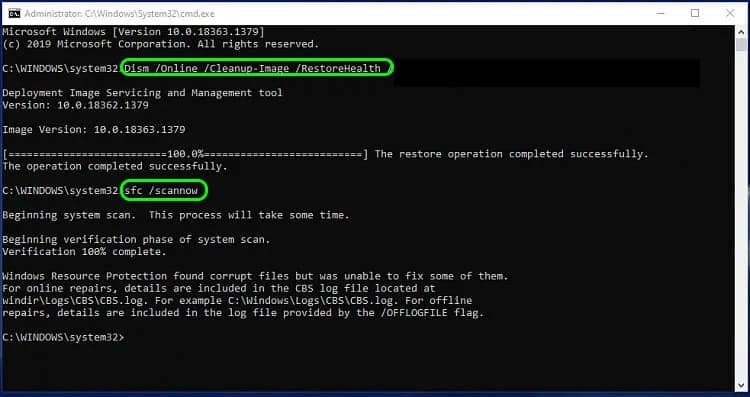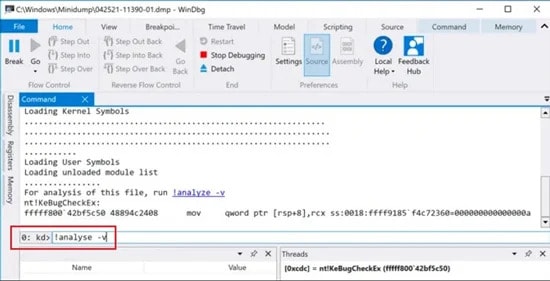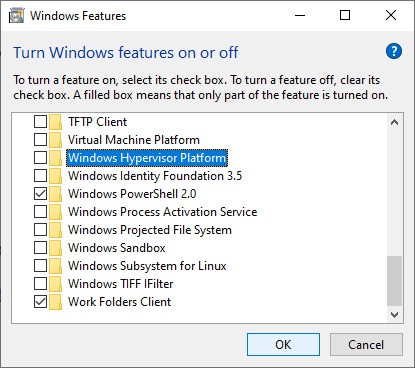The Hypervisor is predominantly used for running Virtual Machines, and this BSOD error pops up when Hypervisor is not working properly. This could be due to hardware issues, faulty drivers, corrupted system files, and corrupted Windows updates.
How to Fix HYPERVISOR_ERROR BSOD Error?
There are various fixes for this BSOD error which may or may not work depending on the cause of this error. Make your way through the list below to see which fix works for you.
Run Windows Memory Diagnostic Tool
The computer’s main system memory (RAM) facing issues is one of the major causes of BSOD errors. If there are any problems in your RAM, Windows Memory Diagnostic Tool will check and detect the issue. After Windows Memory Diagnostic Tool finishes scanning your RAM, your PC will restart once more and then display the memory scan results. If it does find errors in your memory, you will need to replace it to resolve the issue. Additionally, only one of your RAM sticks may be damaged, and you don’t need to replace all of them. So, make sure to check which one is failing by alternatively plugging them in. Furthermore, check your memory slots using the same method.
Update Drivers
Drivers are an integral part of the system, facilitating connections between the OS and the hardware. If the drivers get corrupted or stop working, it can cause several issues like BSOD errors. So, you can update your device drivers to fix issues like these. If you like, you can manually go through all drivers and update them or use third-party applications. Here’s an example of how you can update your drivers manually.
Windows Updates
Windows Updates can also help resolve this BSOD as it includes bug fixes and security features for the OS. Furthermore, like the drivers, if Windows had an improper update, updating it again will help resolve it. Here’s how you can update your Windows OS.
Repair Disk and System Files
If you’ve got any errors in your system files or Windows image, you can face this particular BSOD error. In this case, you should run the DISM command to restore the system image and SFC scan to replace corrupt system files with normal working ones. Furthermore, this error can also be due to damaged disk sectors where important system files could have been. In this case, you should run the CHKDSK scan.
Check Minidump Files
MInidump files can provide valuable data on what happened or failed before the crash happened. You can check the Minidump files using the Microsoft-provided WinDbg preview to check and perform the appropriate fix. If the error was likely due to any specific drivers not working properly, you could update the driver using the above method. You can also uninstall the driver, which will get re-installed after a restart.
Update BIOS
Another reason for this BSOD error could be due to your BIOS facing issues. You can update your BIOS to sort out this error. However, improperly updating your BIOS may cause issues like bricking the ROM. So, you need to be careful while proceeding with this method. Your PC’s BIOS menu will differ depending on your hardware, and the steps to update them may vary. Nonetheless, you can read our article on how to safely update BIOS to do so properly.
Disable Hypervisor
Hypervisor failing is the root cause of the HYPERVISOR_ERROR BSOD. If you do not use this particular software, you can disable it to fix the issue.