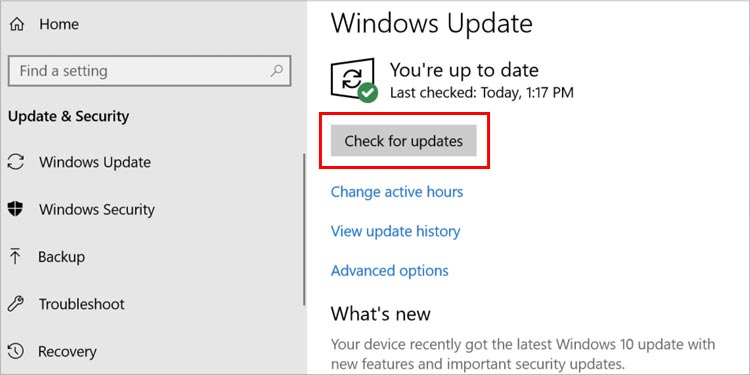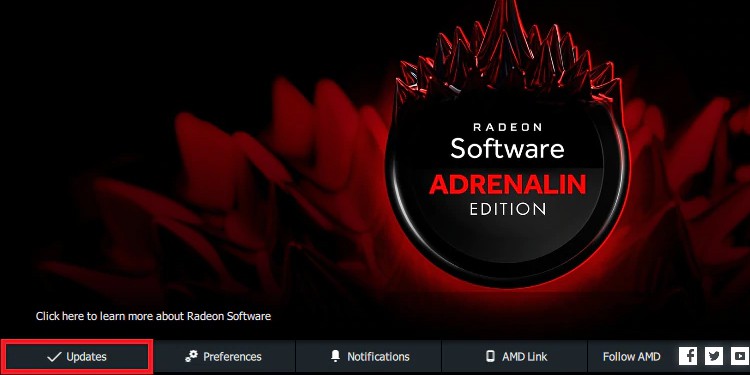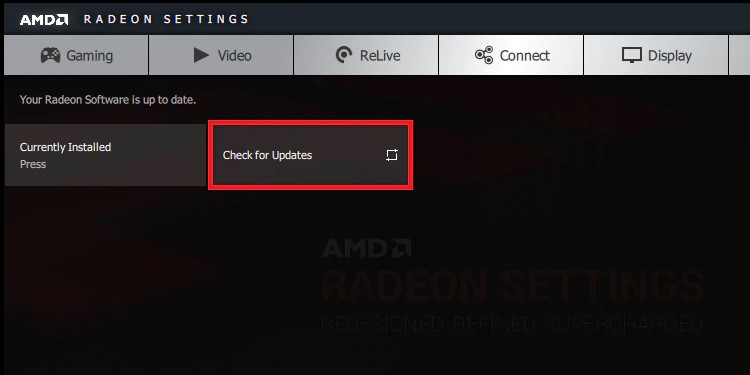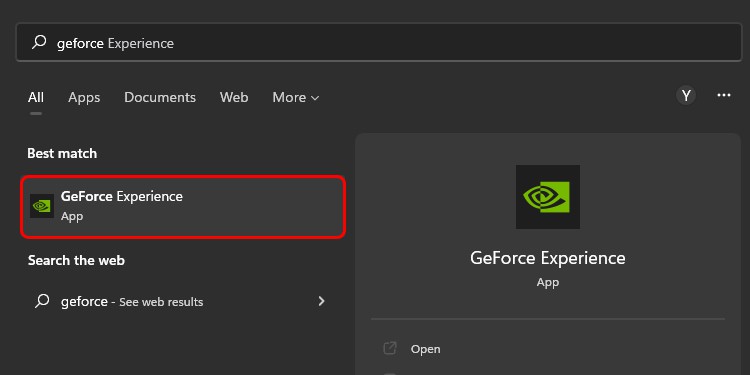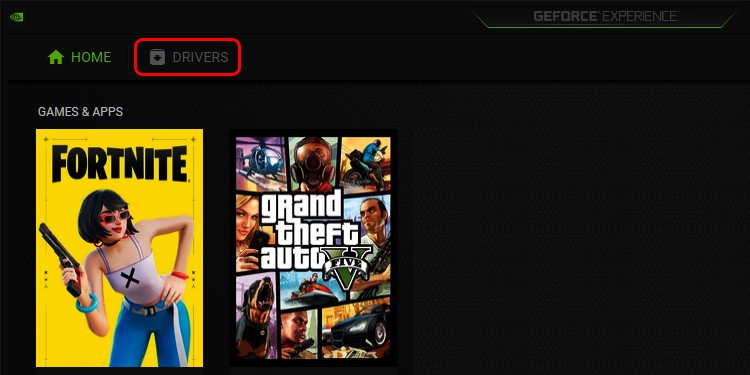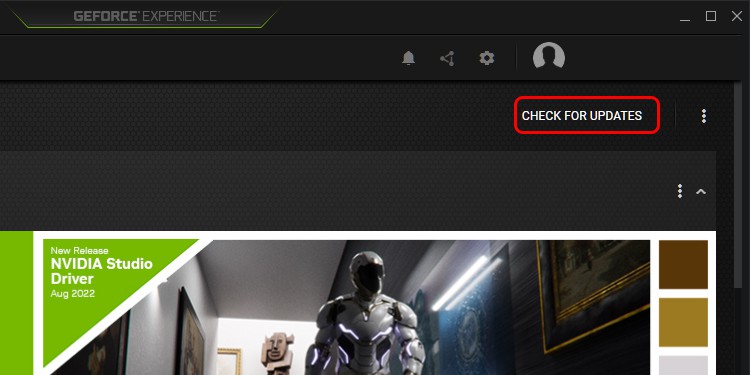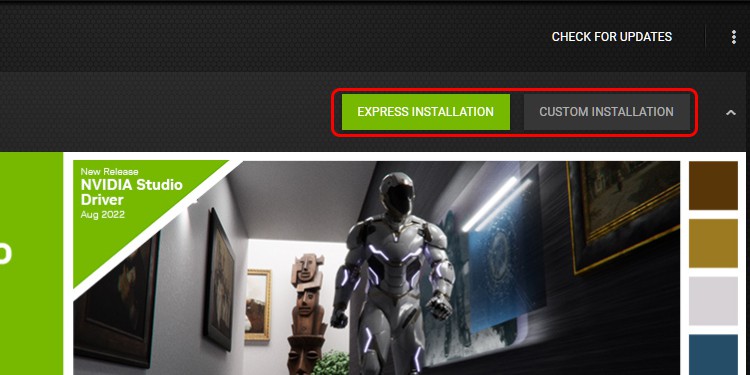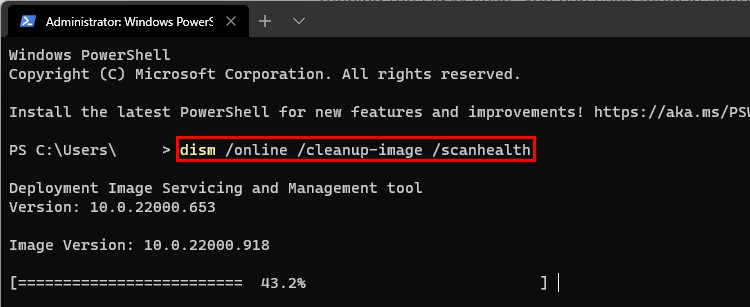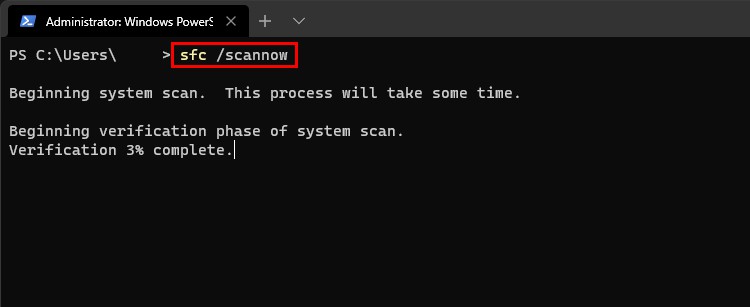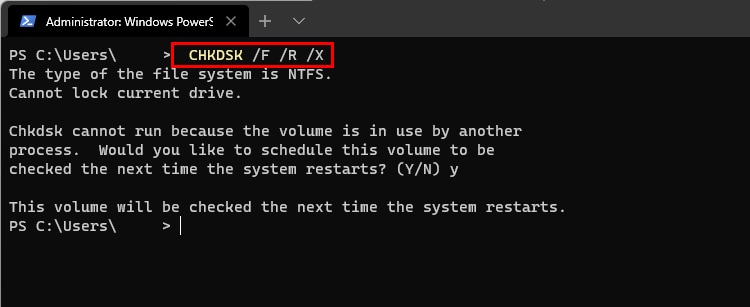What Causes Dxgkrnl.sys error?
What Are the Dangers of Repeated Blue Screens of Death?
While a blue screen isn’t the worst thing to happen to your system, it’s not something you want to happen regularly. Your computer has a shutdown process that it’s meant to go through when you turn it off, and a blue screen indicates that it couldn’t recover from an error and couldn’t go through the normal process. However, most blue screens associated with dxgkrnl.sys are probably linked to some kind of issue with the graphics drivers or settings. GPU drivers help your graphics hardware communicate with the rest of your system and should be updated regularly. Understanding the potential causes of the error can help you see what needs to be done to fix it.
Your graphics card drivers are outdated or corrupt. You may have to update or replace the GPU drivers if this is the case.Your DirectX files could be corrupted. Replacing them or repairing them might make the blue screens stop.Other damaged files on your computer are preventing it from functioning correctly. Finding these damaged files and repairing them should get things back on track.
Troubleshooting your graphics drivers and other potential issues is the best way to stop the blue screens from happening. You can try each possible solution until you find the one that works for you. If you notice your computer is repeatedly getting a blue screen and shutting down, take a break from whatever else you’re working on and fix it as soon as possible. That way, you can rest assured you won’t lose progress or work to an unexpected error.
Stopping Dxgkrnl.sys Bluescreens
Start by fixing issues with your graphics drivers. After that, check your Direct X and other program files that might be contributing to the blue screen. Finally, do a little troubleshooting with your system files to see whether they’re the cause. After you try each attempt, use the computer usually – just like you were when the blue screen first appeared. The best way to see if the problem is fixed is to wait to see whether the blue screens stop appearing. If they don’t, try another solution to see whether that’s the lucky fix.
Update Windows
It’s not unusual to put off Windows updates for as long as possible, especially because many users don’t want to wait for their computer to restart. If you haven’t updated lately, check to see whether Windows has updates available. One of them may be a solution to the issue you’re experiencing. Updating Windows should also include any essential DirectX updates.
Update Graphics Drivers
Before you do anything drastic, try updating your graphics drivers through the NVIDIA and AMD GPU management programs. Sometimes hotfixes roll out with driver updates that fix the kinds of system issues leading to blue screens appearing. For AMD Graphics Cards For NVIDIA Graphics Cards Both AMD and NVIDIA driver upgrades will briefly take over your computer. Don’t perform these steps when using other programs or when you’re doing something else important on screen because you may lose the ability to see and control your screen for a brief time. If you’re still having issues and you think a corrupted driver might be at fault, you can also choose to perform a clean uninstall with the NVIDIA or AMD software. AMD has a program called AMD Cleanup Utility that will remove other instances of the drivers from your system before loading in the new ones. With NVIDIA, you can simply choose the proper download at their site and then follow the prompts until you’re offered an option for a clean installation.
Run the DirectX Diagnostic Tool
DirectX is a critical component of Windows that most people regularly use without even realizing it. There’s a tool called DxDiag in Windows designed to help troubleshoot issues with it. When you see bluescreens caused by dxgkrnl.sys, you should run it to see whether it can help find and fix the problem. Look for things like unsigned drivers, which indicate you need an update. Dxdiag won’t fix problems, but it can give you a roadmap to figure out where you need to go.
Run System File Checker and DISM
DISM and System File Checker can help you find and fix your system’s errors. If a Windows file is damaged and causing the blue screen, it could be repaired or replaced. You should delete any old DISM logs in C:\Windows\Logs\DISM before and after running the DISM scan. You can save them in another folder to refer to them for information later. Each of these scans should be able to detect and repair errors in Windows like the ones causing the dxgkrnl.sys error. If the errors aren’t resolving, try repeating these steps in safe mode.
Other Possible Solutions
These solutions aren’t directly related to the dxgkrnl error, but they can help when troubleshooting a particularly difficult BSOD.
Clean RAM Sticks: If you still have issues, remove your RAM and use compressed air to clean the slots and sticks. Reinstall it on your motherboard in the proper position. Sometimes RAM that has been jostled out of place or is dirty can create unexpected errors.Remove GPU: Remove your GPU and clean it. Look for dirty contacts, damaged fans or cables, and other signs of degradation. Sometimes blue screens are a warning about the state of your hardware.Check Temperature: If you aren’t already, monitor your temperatures. Increasing temperatures can be a sign that something is wrong with your hardware. Minor issues like that can result in blue screens and other computer issues.Uninstall Applications: Reinstall the program you’re using when the crash occurs if it’s always the same one. Just because Dxgkrnl was active and cited in the BSOD error report doesn’t mean it’s always a problem with that specific module. Sometimes the error is because of a program issue or something similar. They may need to be updated or replaced.