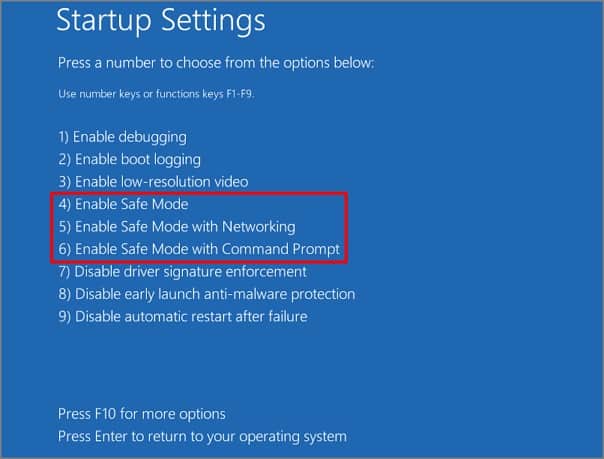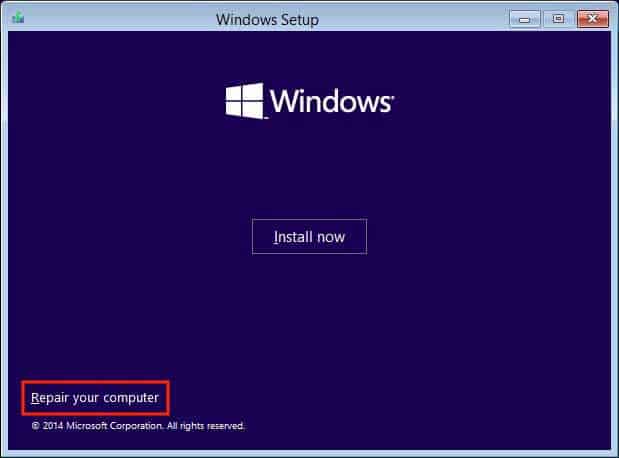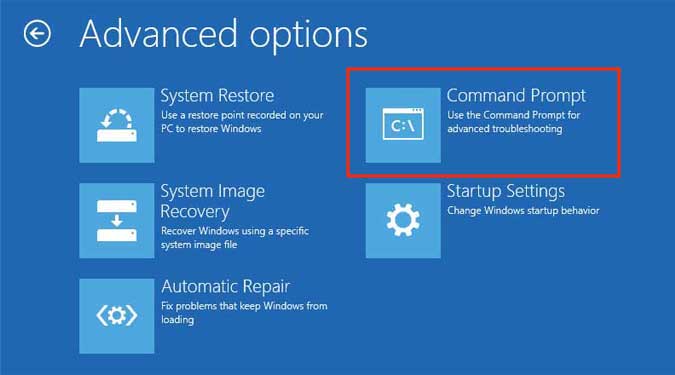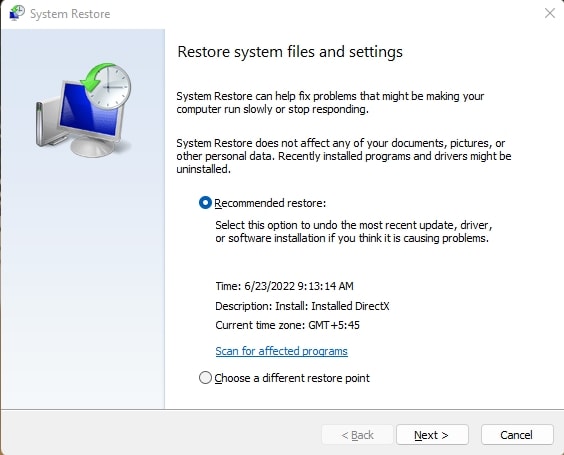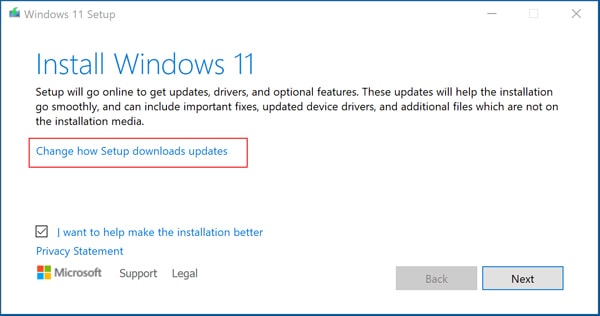Windows does not have good native options to repair the corrupt entries. You can either repair the improper registry permissions or restore the registry from a backup to resolve such issues. However, some third-party apps are available on the internet that help clean and repair the corrupt entries and keys.
What Causes Corrupt Registry Errors
How to Fix Corrupt Registry Errors in Windows
There are a few ways to fix corrupt registry errors in Windows. Some of the solutions need you to log in to your user account. If you can’t do so, boot in safe mode, sign in to the account and execute the method.
Malware infection altering registry entries or permissions.Unintentional mistakes while changing the entries.Entries left over after uninstalling apps conflicting with new entries.Abrupt power failures while the system is changing a registry setting.
To boot in safe mode, Also, after repairing the corrupt registry, make sure to fully scan your system with the antivirus. Doing so prevent this issue from reoccurring if a malware was responsible for it in the first place.
Run Startup Repair
Using Startup Repair is the best way to fix registry errors related to boot and startup configuration. You need to run this feature especially if you can’t pass the startup screen and log in to your account. Here’s how you can do so: Using the installation or recovery drive is the best option to perform Startup Repair. So if using your system’s Startup Repair fails, execute the method with the recovery drive before moving on to the other methods.
Restore from Backup
You can also restore your registry from its backup to fix any errors in its entries and permissions. If you have enabled automatic registry backups in your system, it periodically backs up the registry in the %WinDir%\System32\config\RegBack folder. Previous Windows version enabled this process by default, but you need to manually enable it in the later versions. It is also possible to manually backup the registry to the folder using the Task Scheduler. To restore the registry from such backup, you need to use the Command Prompt form the WinRE. Here’s how you can do so:
Restore System to Restore Point
Another method to fix corrupt registry errors is by performing a System Restore. If you had created a restore point at the time where there were no problems with your registry, you can fix any errors by reverting to that point. Here’s how you can do so: If you can’t log in to your account, you can find the System Restore option on the Windows Recovery Environment inside Troubleshoot > Advanced options.
Perform In-place Repair
You can also repair corrupt registry permissions for the default registry entries by using an in-place repair. While it doesn’t fix corrupt registry settings for your apps and features, if your issue is solely with the registry permissions, you should apply this method. An in-place repair installs the default Windows OS files over the previous installation without touching any application and user files. The complete process is as follows:
Use Third-party Registry Cleaners
As we mentioned earlier, Windows does not have native option to go through each registry entry and repair them. So, many developers have created third-party registry cleaners to perform exactly that process. They alter any inconsistencies and remove the orphaned entries (entries left behind even after uninstalling a program). You can check on the internet for a reliable software and use it to clean your registry. Make sure to check the reviews to look out for bloatwares and any potential issues.
Related Questions
Does System File Checker Fix Corrupt Registry Errors?
System File Checker does not fix the registry entries. It uses the Windows Resource Protection feature to check and replace (if corrupt) all protected system files by comparing with the files in the C:\Windows\Winsxs\Backup folder. Apart from the system files corresponding to the contents of the backup folder, it only checks the headers of the protected files. Windows Resource Protection itself prevents any modifications of registry keys that are present as part of the OS. And the entries added after installing any applications do not add any backup in the above folder. So if you want to fix corrupt registry entries, performing SFC scan is not effective.
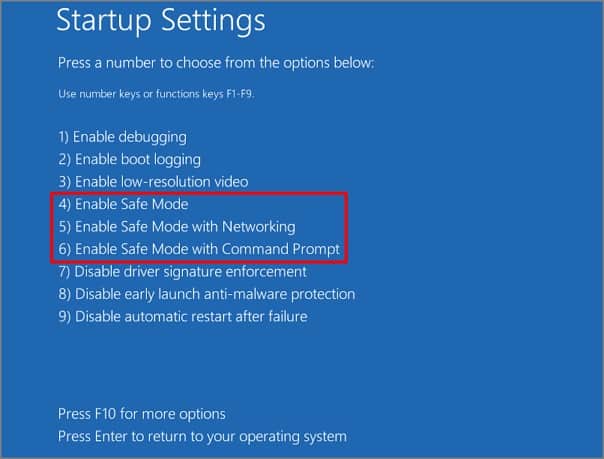
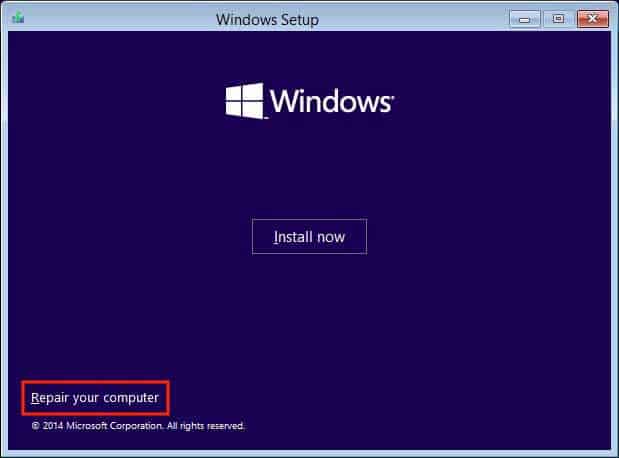
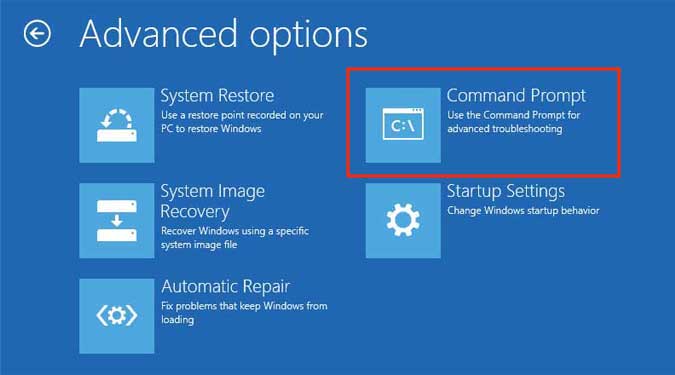
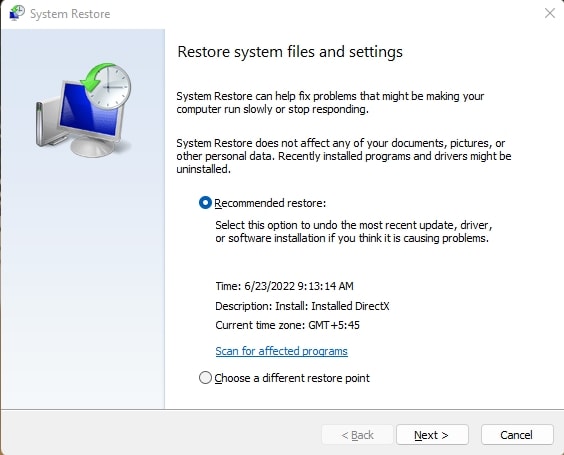
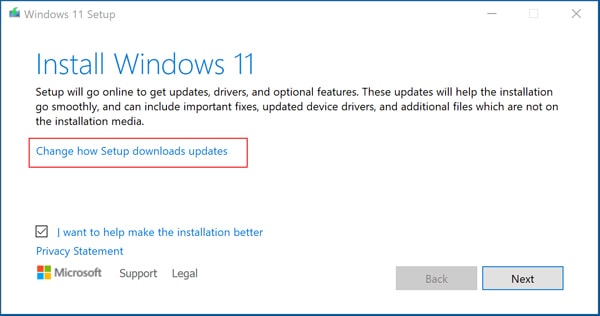
title: “How To Fix Corrupt Registry Errors In Windows” ShowToc: true date: “2022-11-14” author: “Jeanne Gautreau”
Windows does not have good native options to repair the corrupt entries. You can either repair the improper registry permissions or restore the registry from a backup to resolve such issues. However, some third-party apps are available on the internet that help clean and repair the corrupt entries and keys.
What Causes Corrupt Registry Errors
How to Fix Corrupt Registry Errors in Windows
There are a few ways to fix corrupt registry errors in Windows. Some of the solutions need you to log in to your user account. If you can’t do so, boot in safe mode, sign in to the account and execute the method.
Malware infection altering registry entries or permissions.Unintentional mistakes while changing the entries.Entries left over after uninstalling apps conflicting with new entries.Abrupt power failures while the system is changing a registry setting.
To boot in safe mode, Also, after repairing the corrupt registry, make sure to fully scan your system with the antivirus. Doing so prevent this issue from reoccurring if a malware was responsible for it in the first place.
Run Startup Repair
Using Startup Repair is the best way to fix registry errors related to boot and startup configuration. You need to run this feature especially if you can’t pass the startup screen and log in to your account. Here’s how you can do so: Using the installation or recovery drive is the best option to perform Startup Repair. So if using your system’s Startup Repair fails, execute the method with the recovery drive before moving on to the other methods.
Restore from Backup
You can also restore your registry from its backup to fix any errors in its entries and permissions. If you have enabled automatic registry backups in your system, it periodically backs up the registry in the %WinDir%\System32\config\RegBack folder. Previous Windows version enabled this process by default, but you need to manually enable it in the later versions. It is also possible to manually backup the registry to the folder using the Task Scheduler. To restore the registry from such backup, you need to use the Command Prompt form the WinRE. Here’s how you can do so:
Restore System to Restore Point
Another method to fix corrupt registry errors is by performing a System Restore. If you had created a restore point at the time where there were no problems with your registry, you can fix any errors by reverting to that point. Here’s how you can do so: If you can’t log in to your account, you can find the System Restore option on the Windows Recovery Environment inside Troubleshoot > Advanced options.
Perform In-place Repair
You can also repair corrupt registry permissions for the default registry entries by using an in-place repair. While it doesn’t fix corrupt registry settings for your apps and features, if your issue is solely with the registry permissions, you should apply this method. An in-place repair installs the default Windows OS files over the previous installation without touching any application and user files. The complete process is as follows:
Use Third-party Registry Cleaners
As we mentioned earlier, Windows does not have native option to go through each registry entry and repair them. So, many developers have created third-party registry cleaners to perform exactly that process. They alter any inconsistencies and remove the orphaned entries (entries left behind even after uninstalling a program). You can check on the internet for a reliable software and use it to clean your registry. Make sure to check the reviews to look out for bloatwares and any potential issues.
Related Questions
Does System File Checker Fix Corrupt Registry Errors?
System File Checker does not fix the registry entries. It uses the Windows Resource Protection feature to check and replace (if corrupt) all protected system files by comparing with the files in the C:\Windows\Winsxs\Backup folder. Apart from the system files corresponding to the contents of the backup folder, it only checks the headers of the protected files. Windows Resource Protection itself prevents any modifications of registry keys that are present as part of the OS. And the entries added after installing any applications do not add any backup in the above folder. So if you want to fix corrupt registry entries, performing SFC scan is not effective.