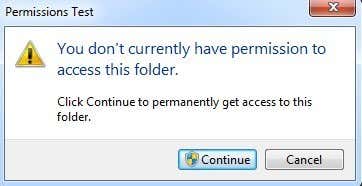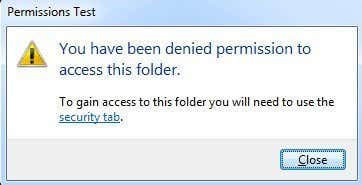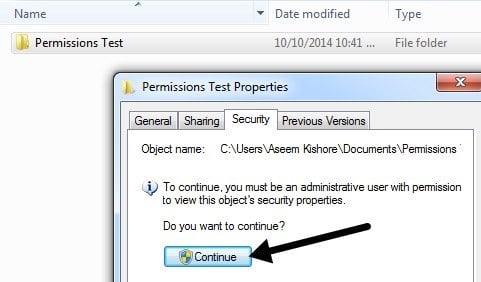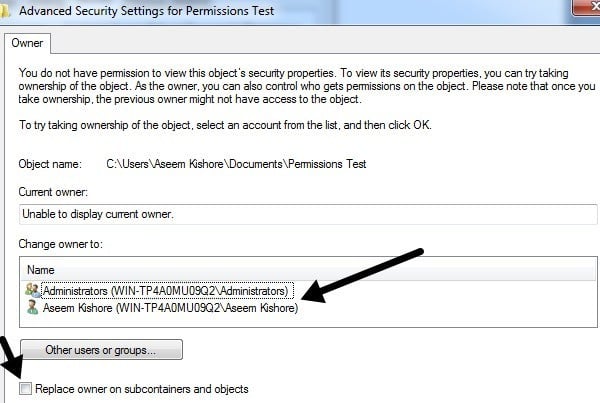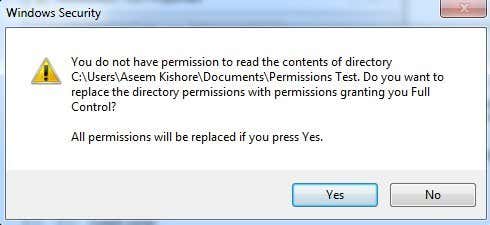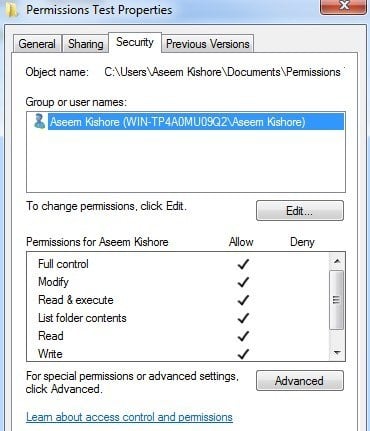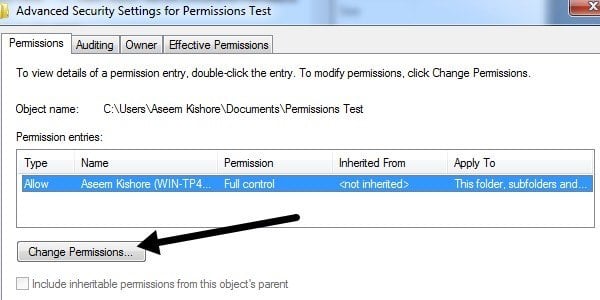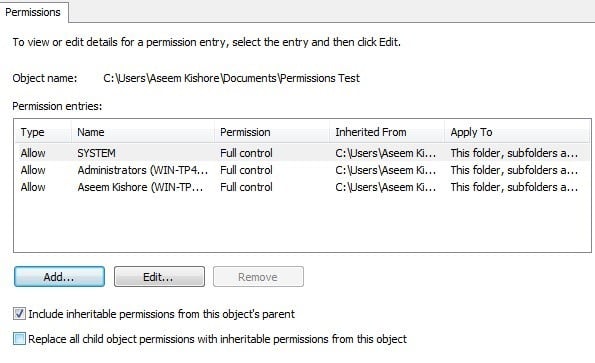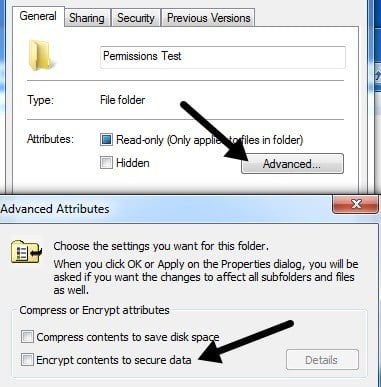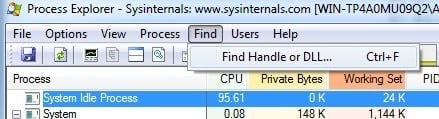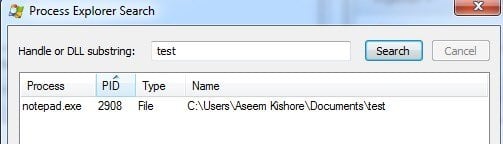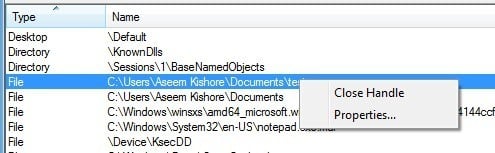You can usually figure out which situation you’re involved with by taking a look at what exactly you’re trying to do. If you get the Access is Denied or You don’t currently have permission to access this folder message, then you’re probably looking at a permissions problem. If you’re not an Administrator on the computer, you’re probably not going to be able to fix this issue, so first make sure you can get access to an admin account.
Access Is Denied Error
This particular error is normally caused by NTFS permissions, but it can also be caused by other issues like a corrupt user profile, encryption on the file or if the file is in use. We’ll talk about file in use errors in the next section. To gain access to the file or folder, you’ll need to have the correct permissions configured for your account. Before you start doing any work, you should try to click on the Continue button that will show up in Windows 7 and Windows 8 automatically. This will try to give your user account permissions to the folder as long as you are the owner.
If you get the You have been denied permission to access this folder message after clicking Continue, that means you are not the owner and you’ll have to first take ownership of the folder before you can change any permissions.
Take Ownership of Files and Folders in Windows
Taking ownership is unfortunately quite a process, so it’s best to have ample time and patience before attempting this. To get started, you need to right-click on the file or folder, choose Properties and then go to the Security tab.
If you have no access to the folder, you’ll see a message stating you have to be an Administrator to view the security properties. Go ahead and click on Continue. This will pop up another dialog where you get the option to change the owner.
In the Change owner to box, select your user account or Administrators. I personally choose my own account because that’s the default behavior in Windows when you create a new folder/file. Also make sure to check the Replace owner on subcontainers and objects box. Click OK and you’ll get another message saying you don’t have permissions to read the contents, do you want to replace permissions and grant yourself Full Control. Click Yes.
Now make sure to click OK on any remaining open windows so that all dialogs are closed. Don’t try to change any other settings at this point. You have to first close any open dialogs and go back to the Explorer screen. Once there, again right-click on the file/folder and choose Properties and go to the Security tab. It should now look a bit different.
You can access the contents of the file/folder at this point, but it’s best to reset the permissions completely. At this point, you have just added yourself and that’s it. If you want the default Windows permissions that would be applied, you can follow the next couple of steps. Click on the Advanced button and then click on Change Permissions.
Click the Remove button and remove all of the permissions currently listed. At this point, it should just be your user account. Once the listbox is empty, go ahead and check the Include inheritable permissions from this object’s parent box. Then click the Apply button, not the OK button.
You should see several entries appear in the listbox, including one for your user account. The default permissions also include SYSTEM and Administrators usually, so it’s a good idea to reset them properly this way. If the folder has many sub-folders with files, you can check the Replace all child object permissions with inheritable permissions from this object box. Close all dialogs and you should be good to go! As I mentioned earlier, Access is Denied can be caused in some cases by other issues. A corrupt user profile is one of those odd issues that I have seen more in domain environments. You can create a new user profile and then try to access the file or folder. The other issue is if the file is encrypted. You can always try checking to see if the file is encrypted or not by right-clicking and choosing Properties. Then click on the Advanced button from the General tab and uncheck the Encrypt contents to secure data box.
If someone else has encrypted the file/folder, you won’t be able to access it until you can decrypt it using their user account. The last issue if the file itself is corrupt. In that case, you will have to search for software that can help repair corrupt files, though this is a very rare cause of the problem.
File in Use or Sharing Violation Error
Note that getting the Access is Denied message can be caused by a sharing violation, so if the above method did not work, try the following procedure below. You can download and install a free program called Process Explorer from Microsoft. You can use it to find out which processes are locking up a file. Right-click on the executable file after unzipping and choose Run as Administrator to run the program. Then don’t worry about all the crazy colors and bars, just go to the top and click on Find and then Find Handle or DLL.
Now type in the name of the file in question in the box and type search. You don’t have to type the full name of the file; just part of it will also work most of the time.
You should get back a list of processes that currently have locks on the file. In my case, Notepad.exe locked my test document. Now select the item in the box and then close the search box. You should be back at the main process explorer screen. At the bottom, a row should be highlighted and it should be the path to the file that you had selected in the search box.
Right-click on that row and choose Close Handle. If there was more than one process in the search box, you will have to repeat the same procedure for each process. At this point, you should be able to delete or modify the file as you please. The program is very useful when you get these types of error messages:
Cannot delete file: Error 5 Access is denied There has been a sharing violation The source or destination file may be in use The file is in use by another program or user Make sure the disk is not full or write-protected and that the file is not currently in use
Program is very lightweight and does not take up very many resources at all. It can also tell you a lot of other information about Windows processes, but that’s for another post. Like I said above, if someone has denied you access manually, you will not be able to get into that folder or file unless you are given permissions from an Administrator! Have any questions, post a comment. Enjoy!