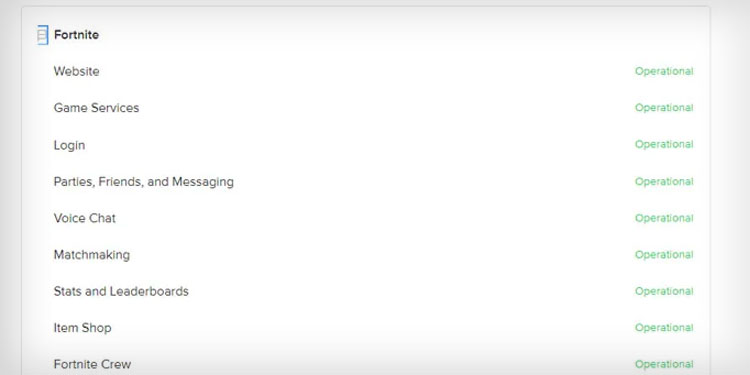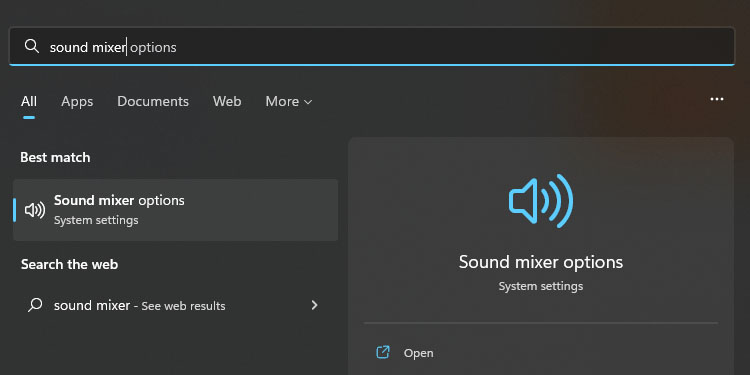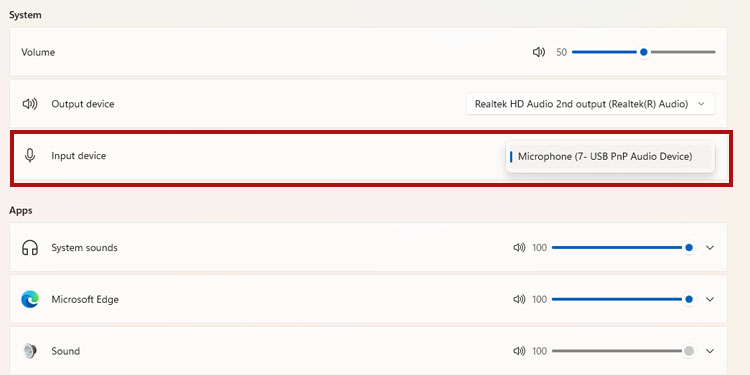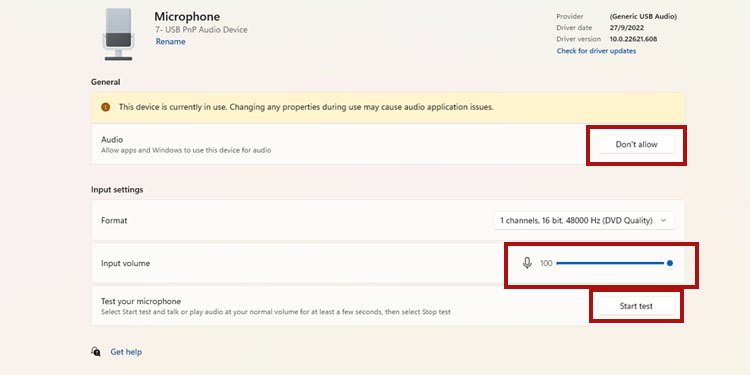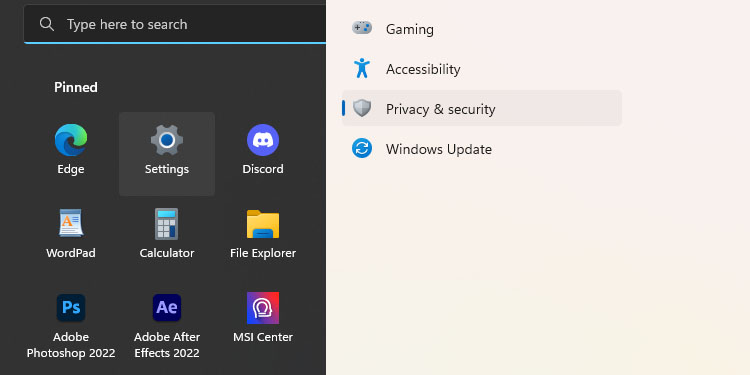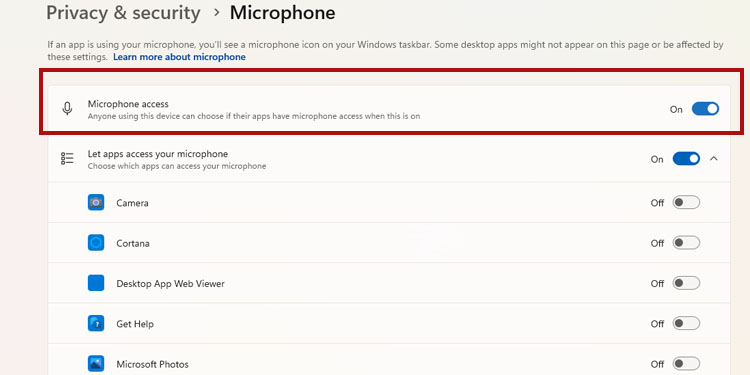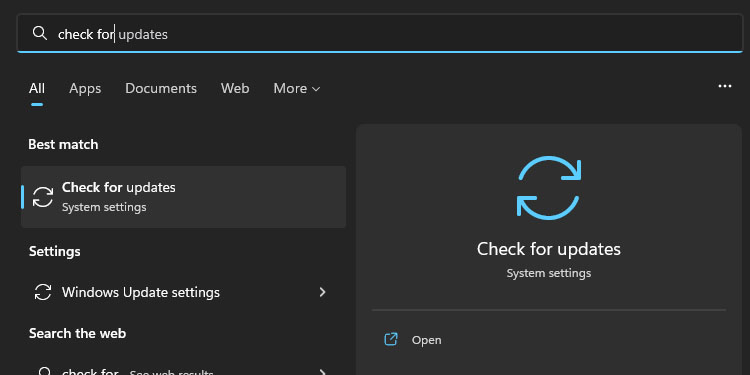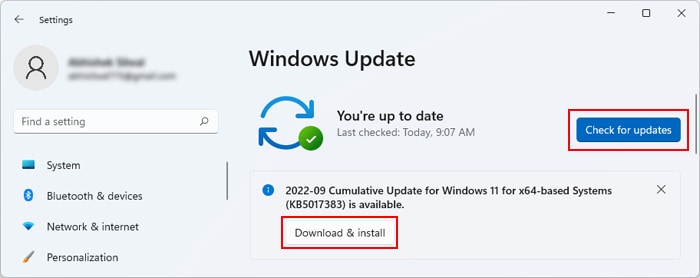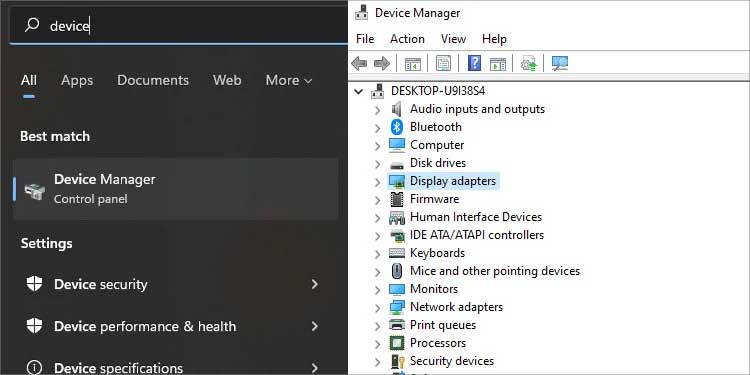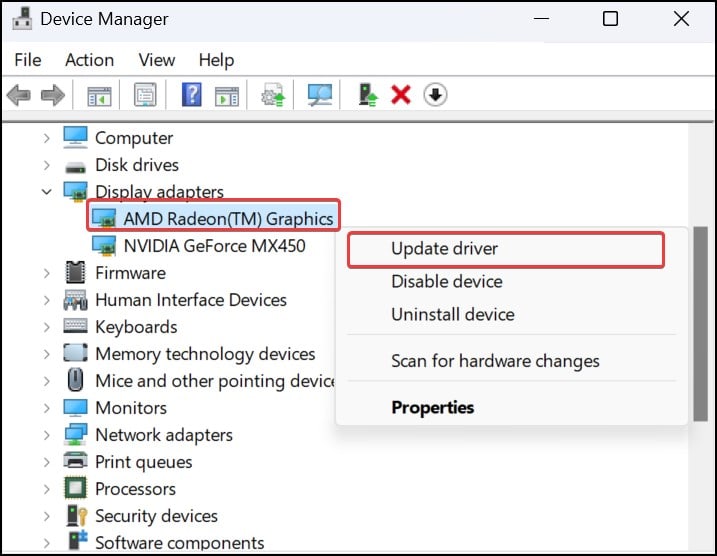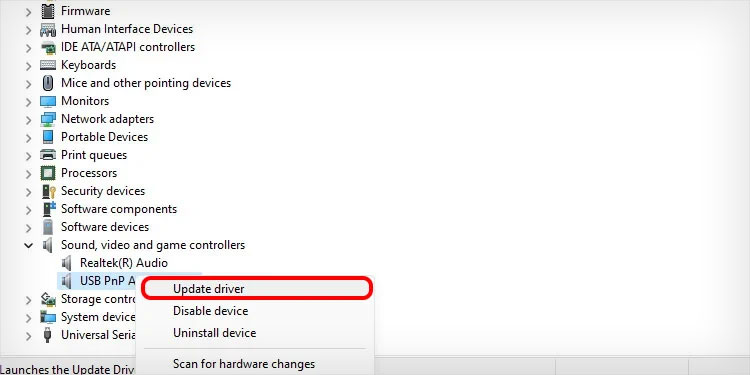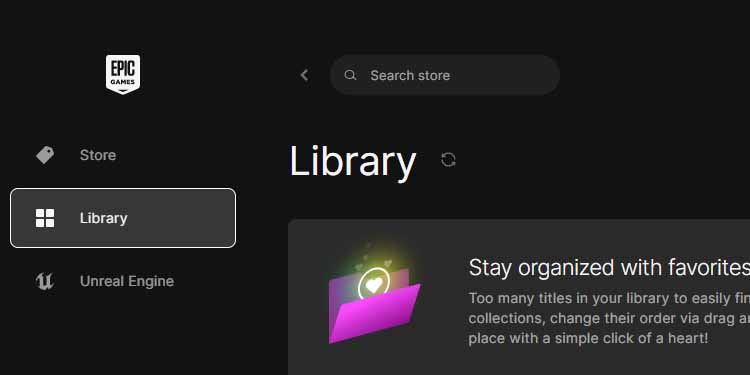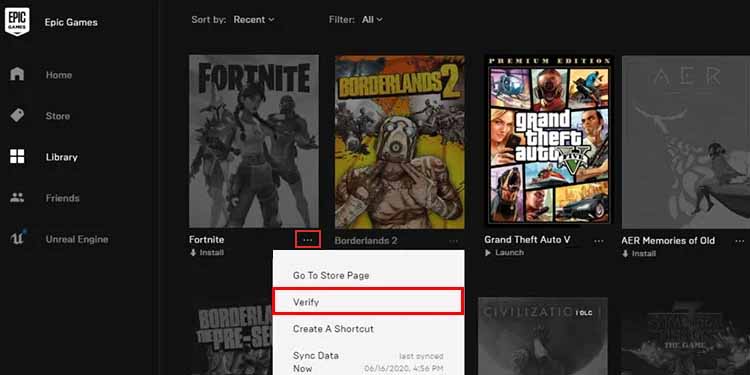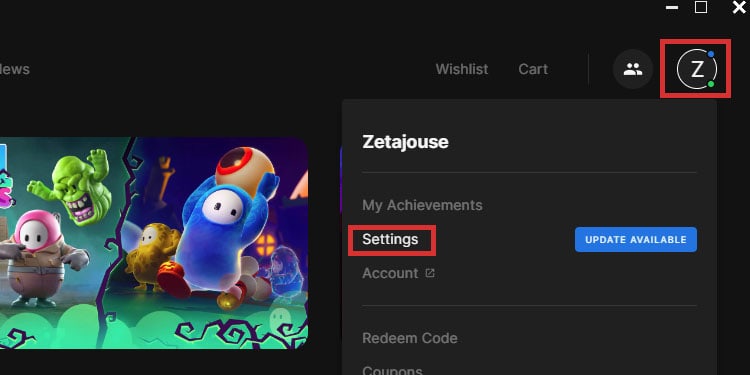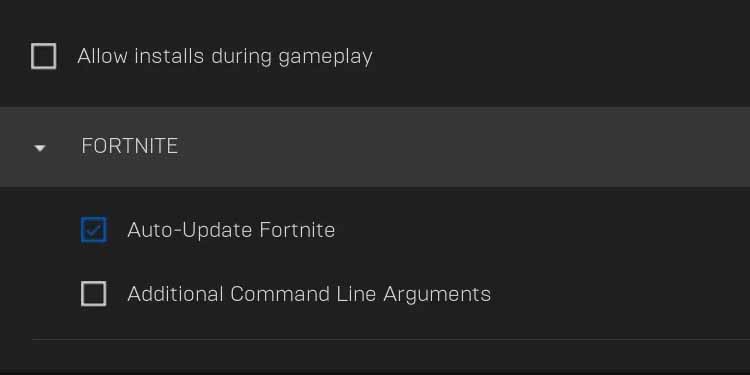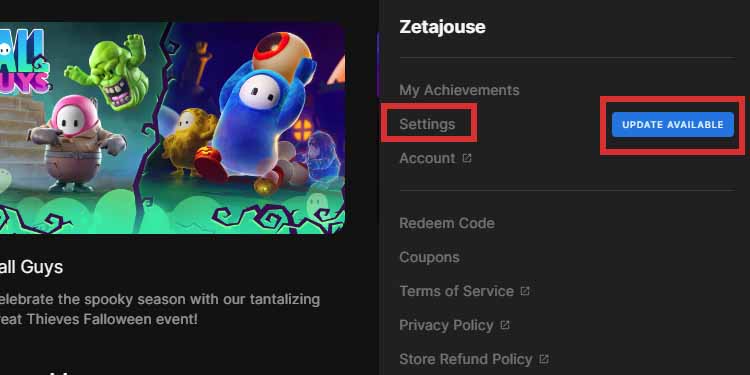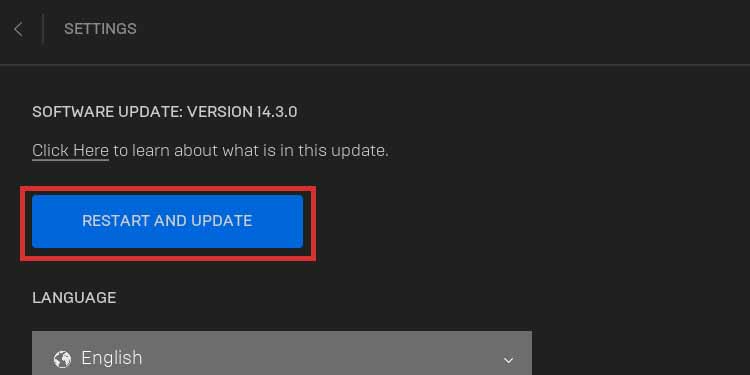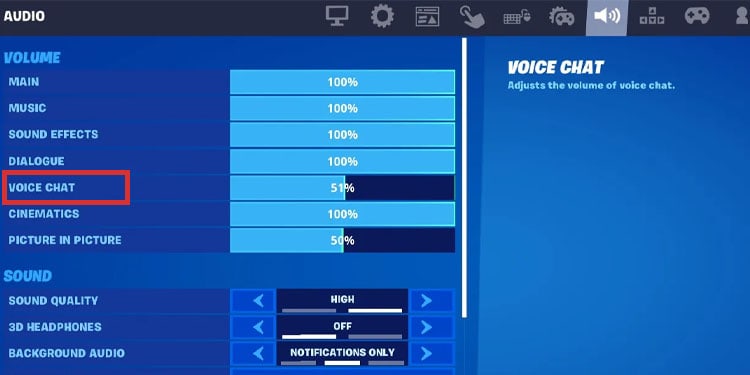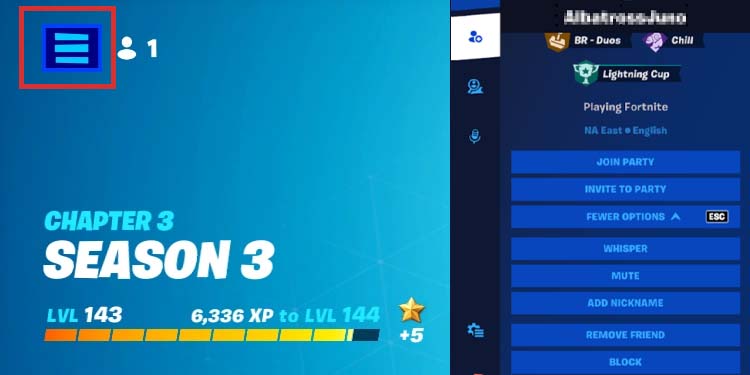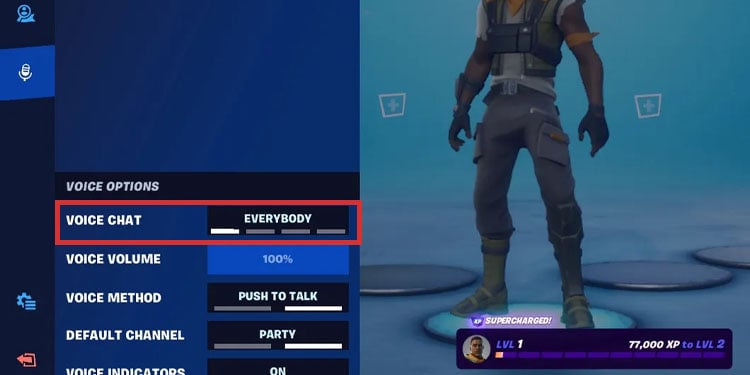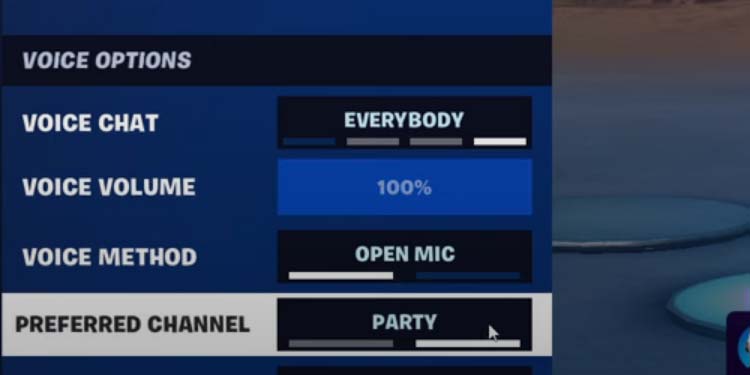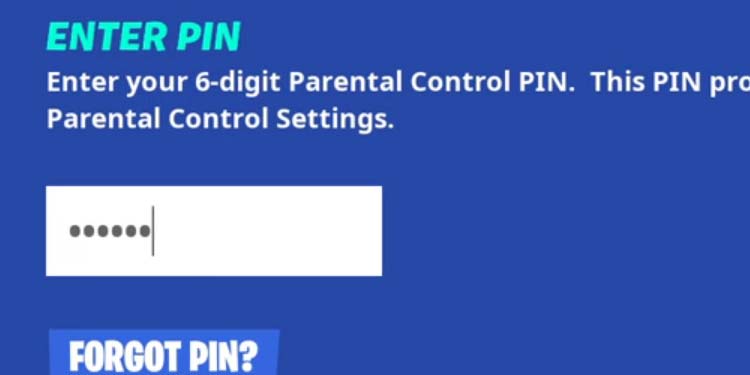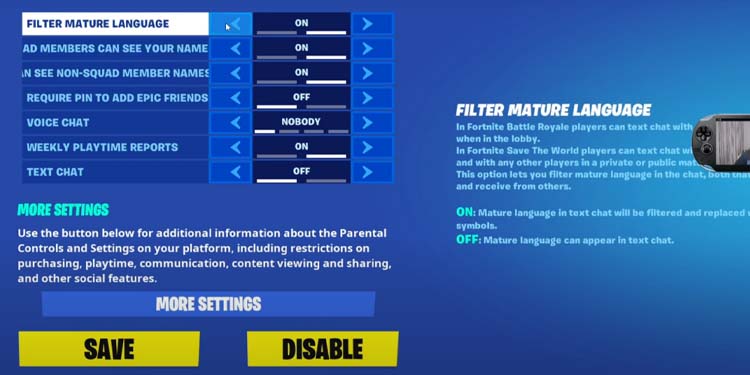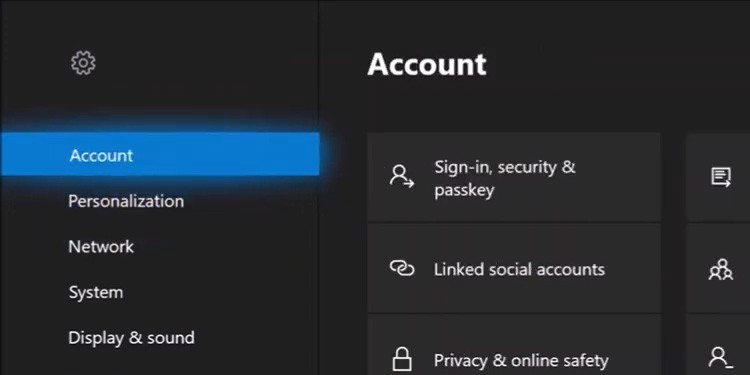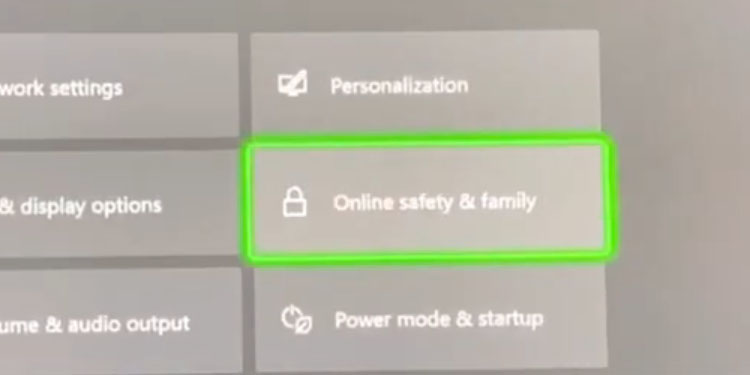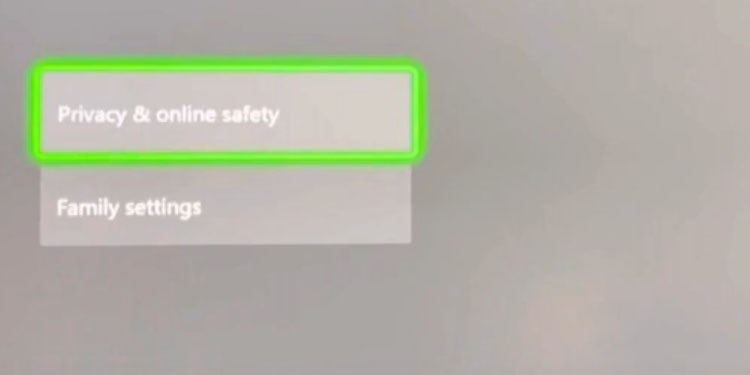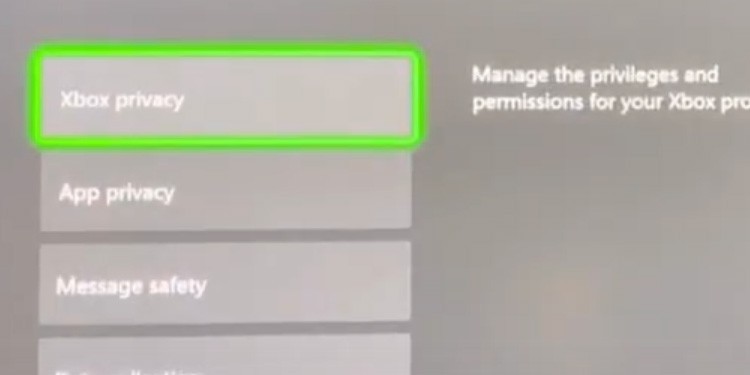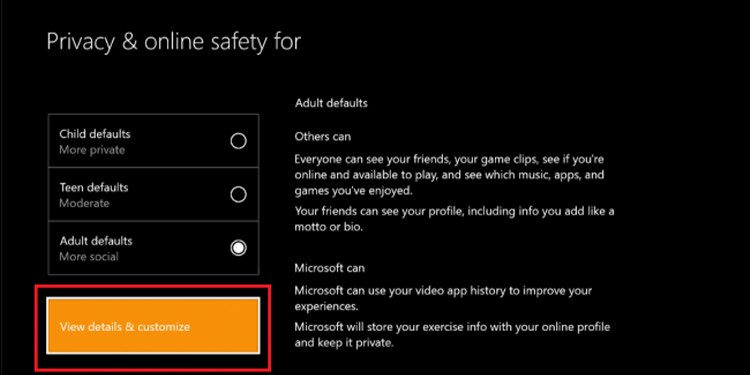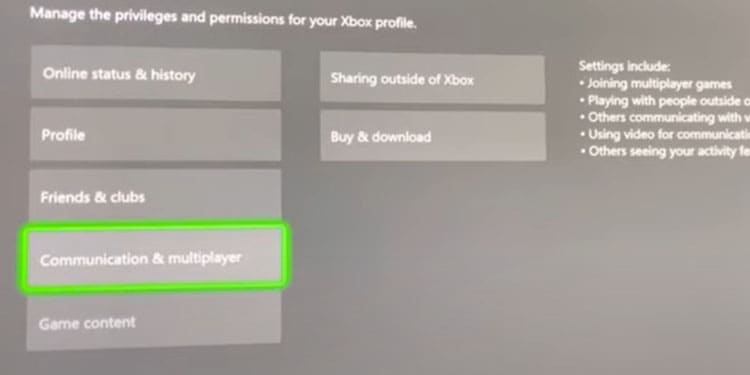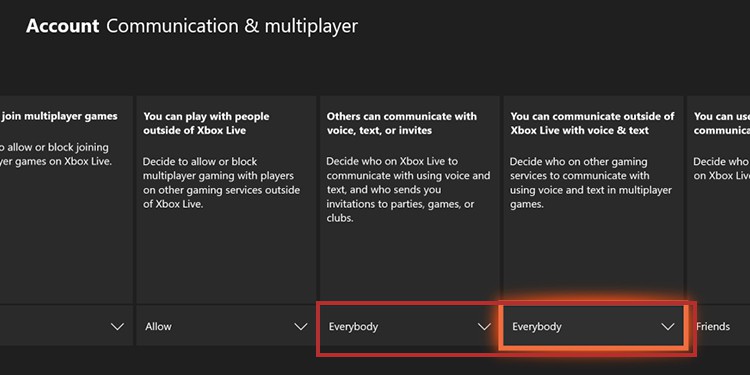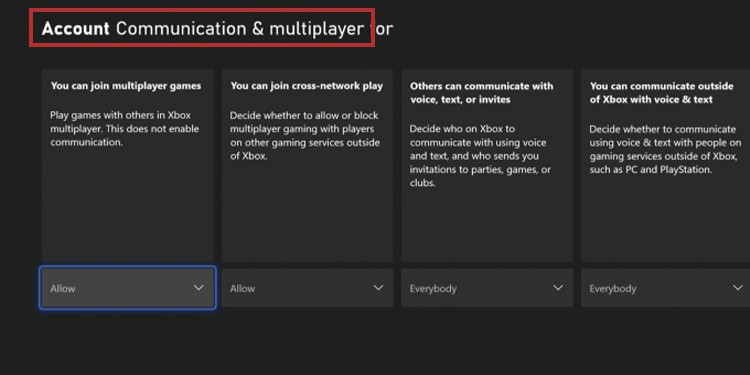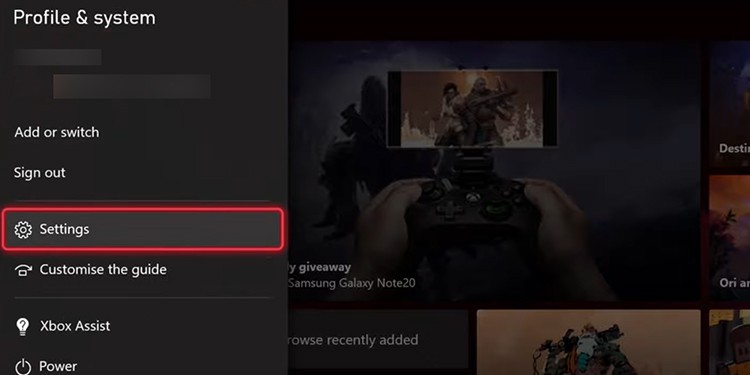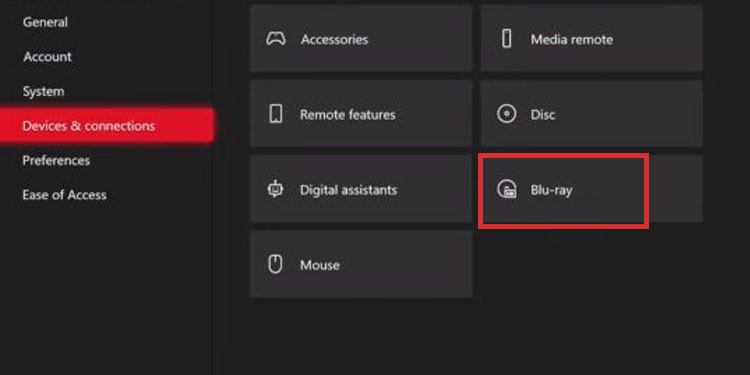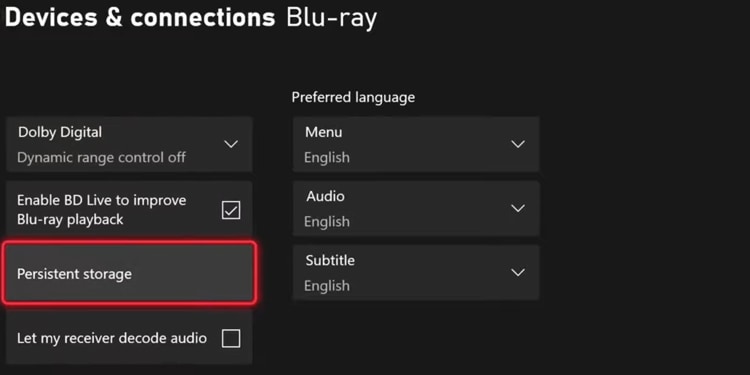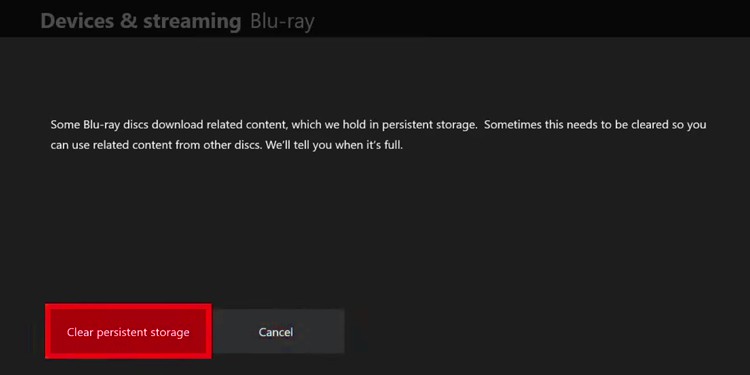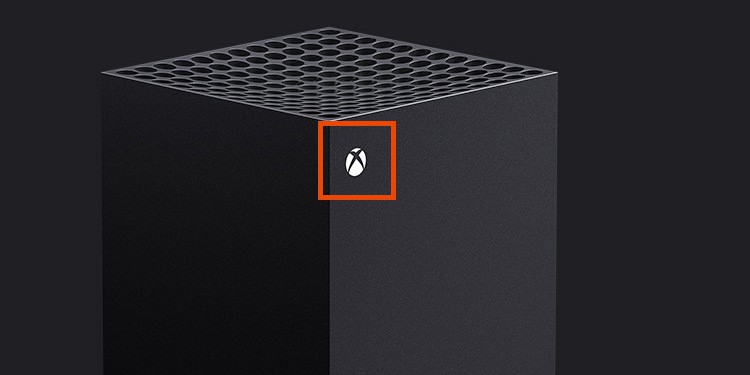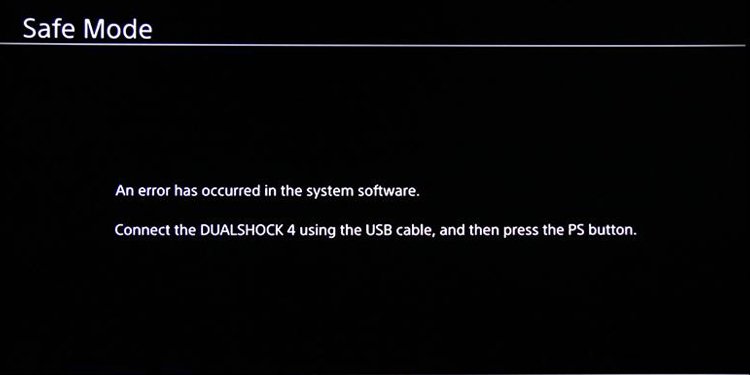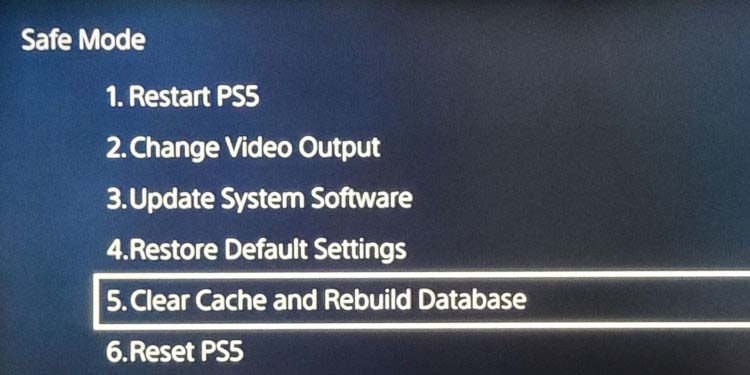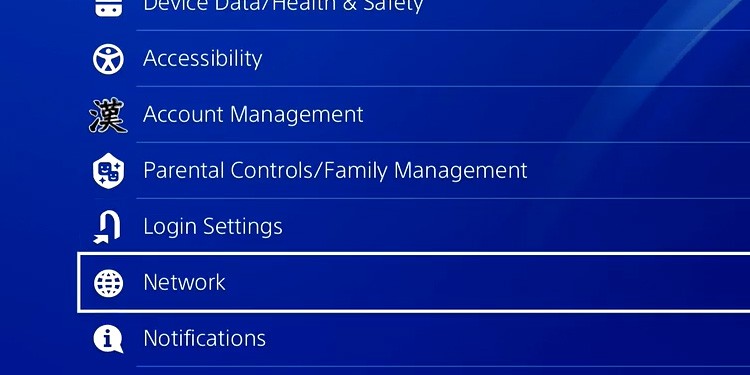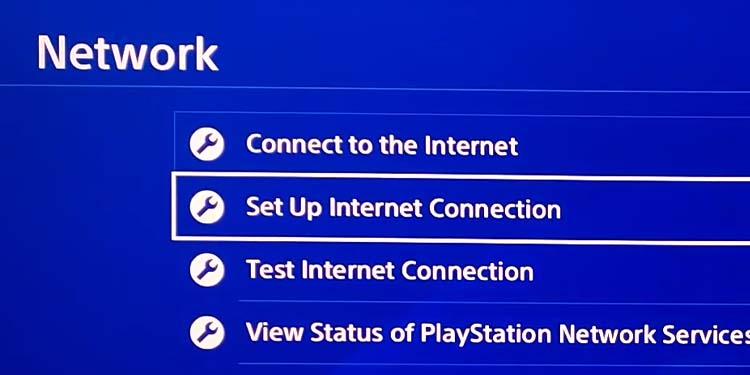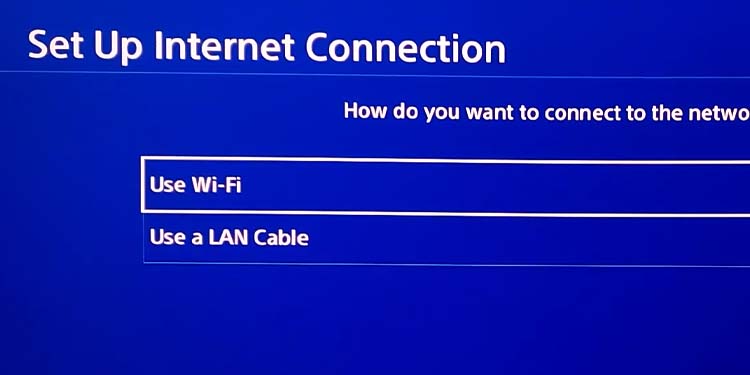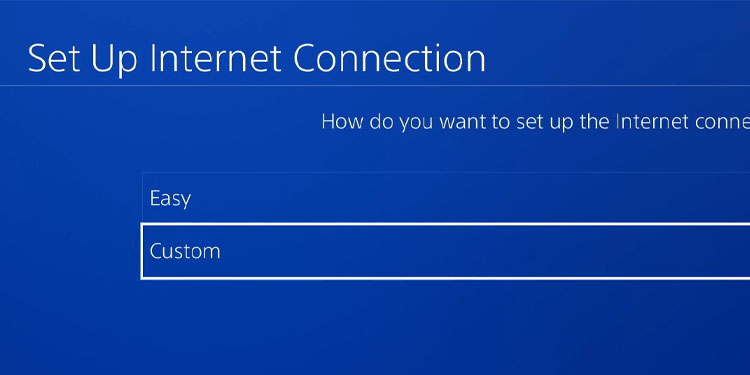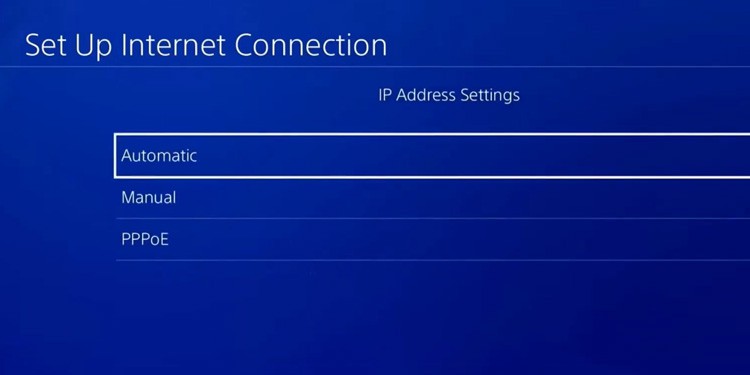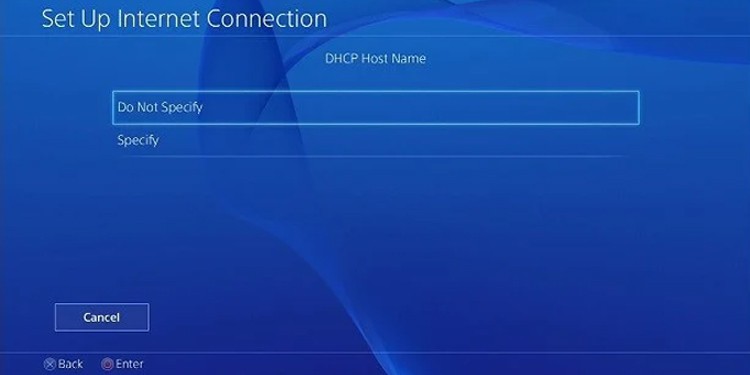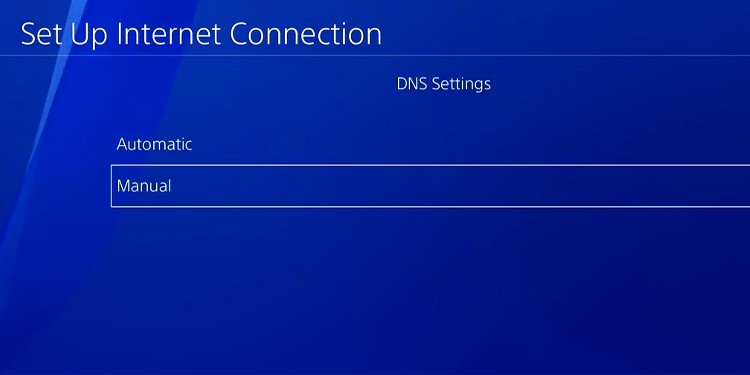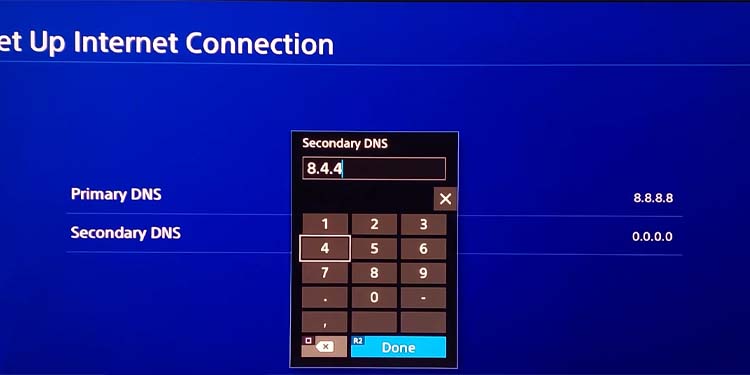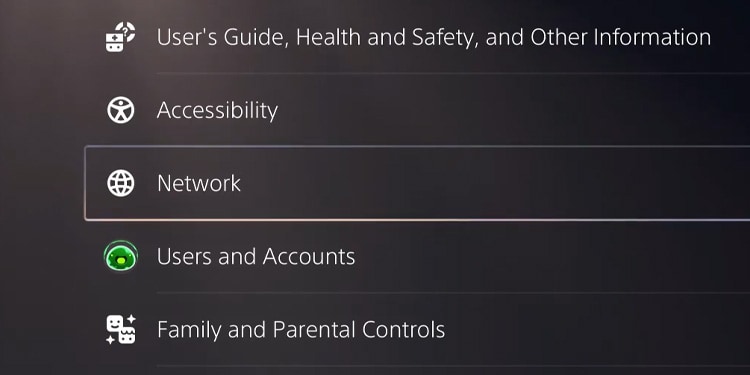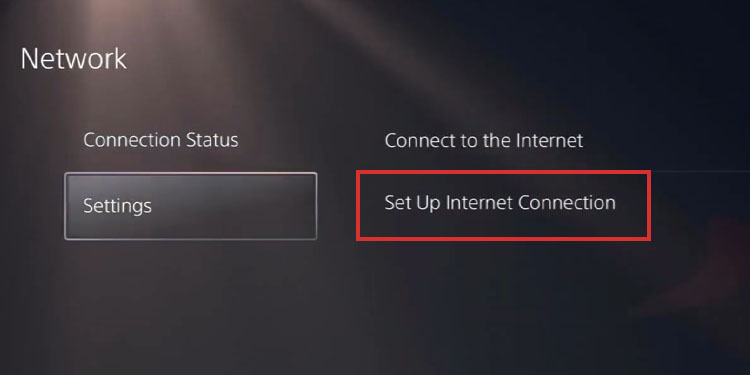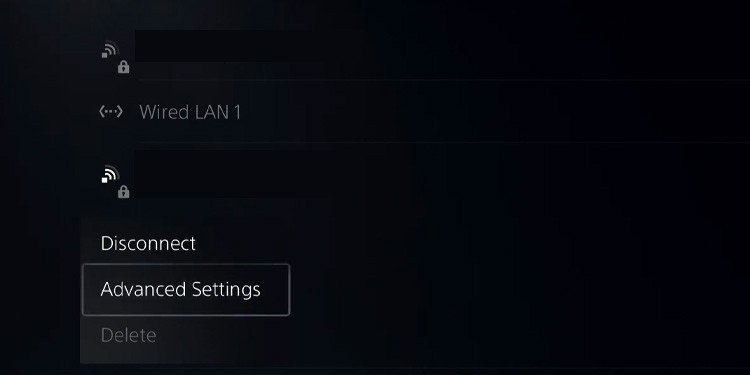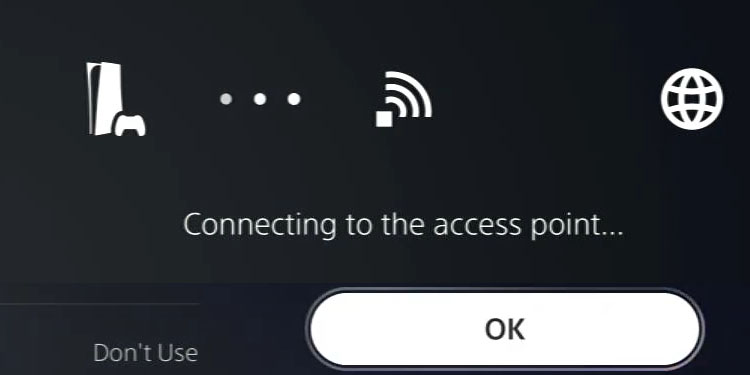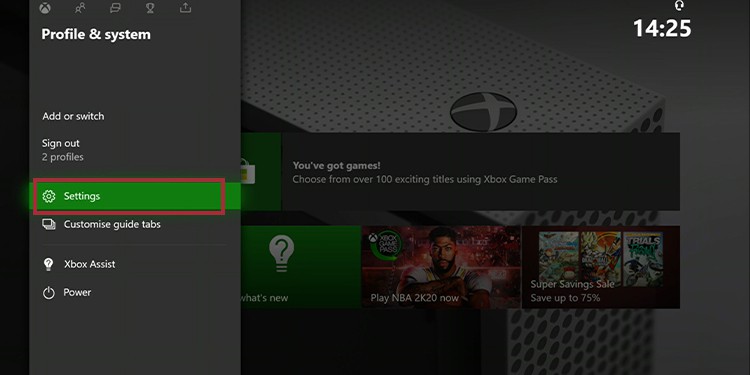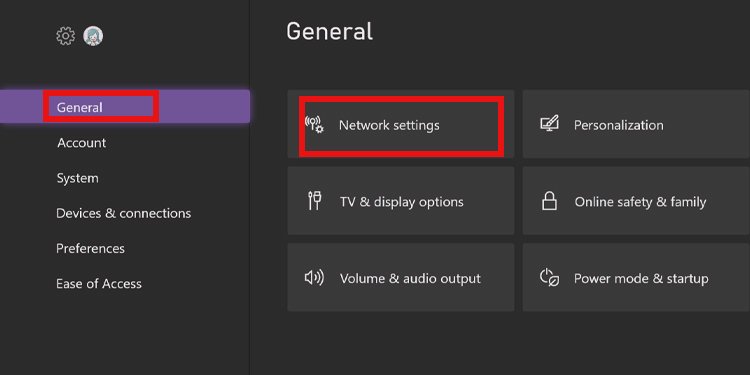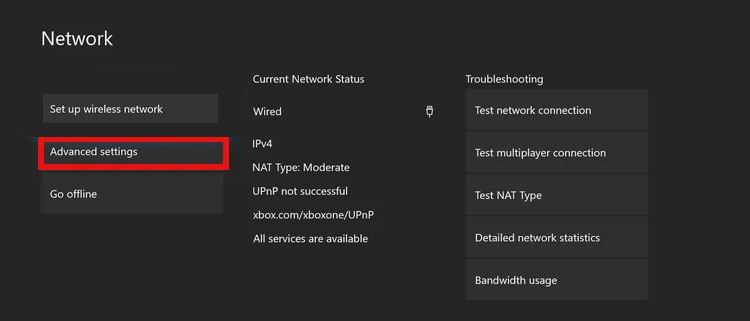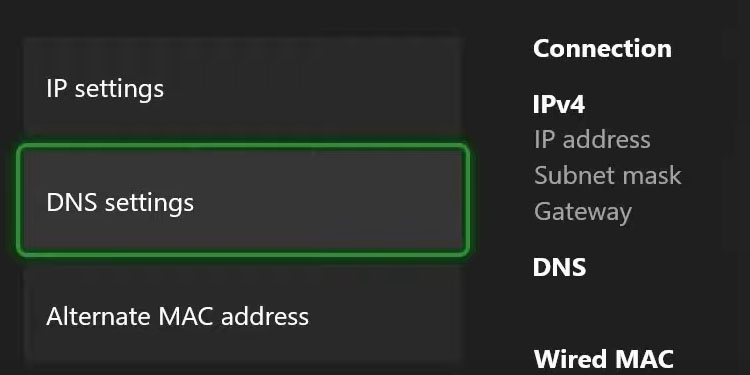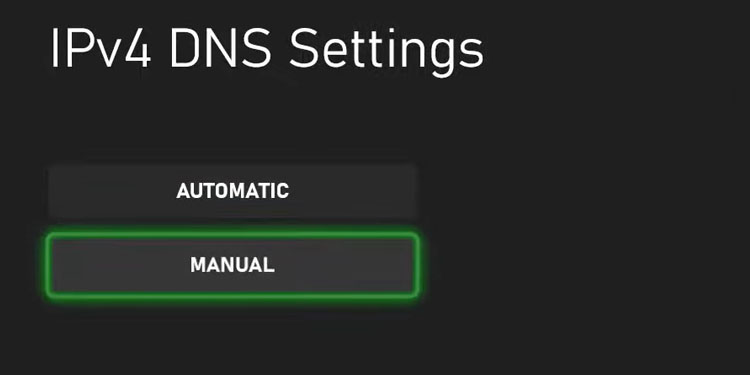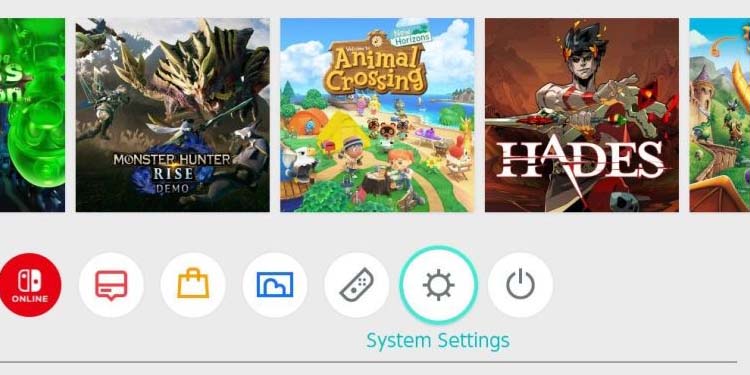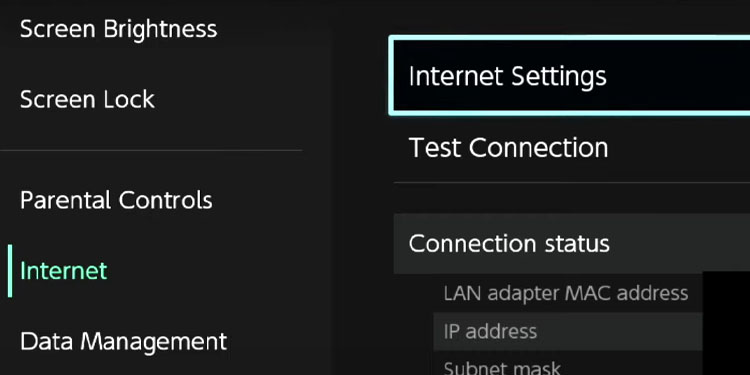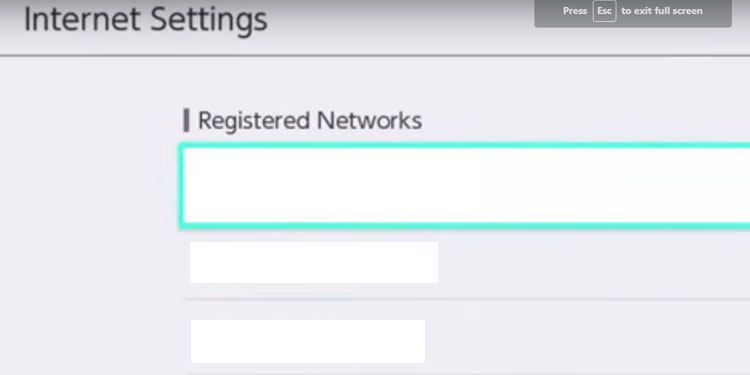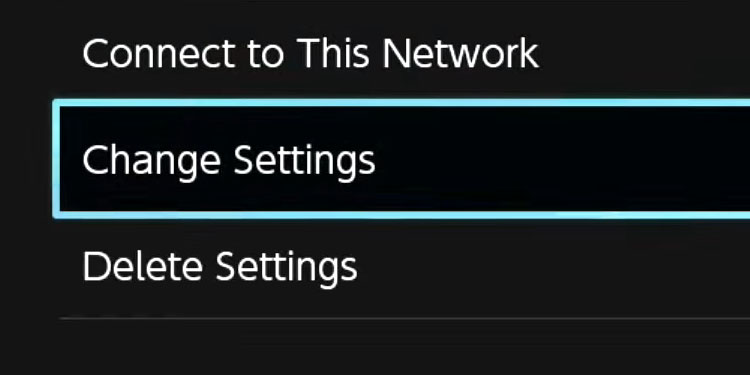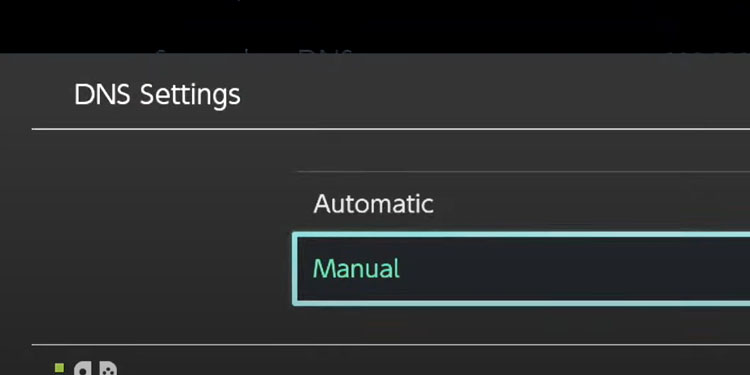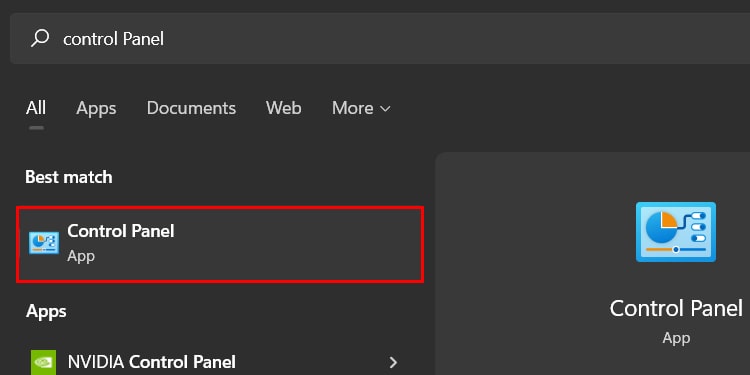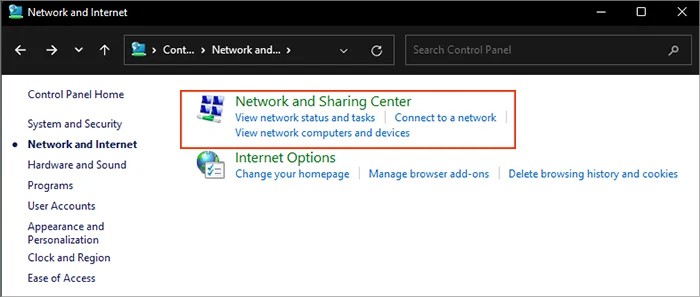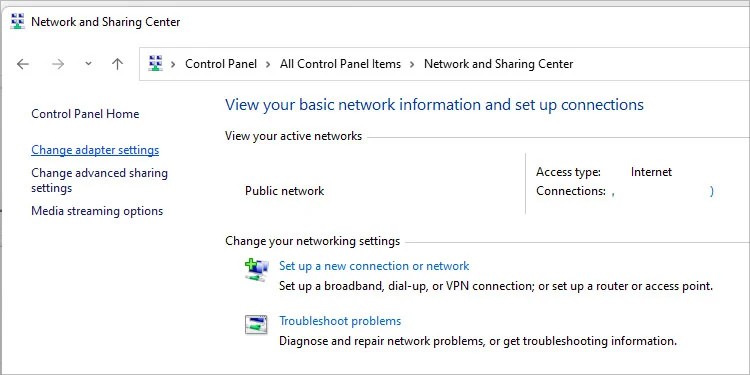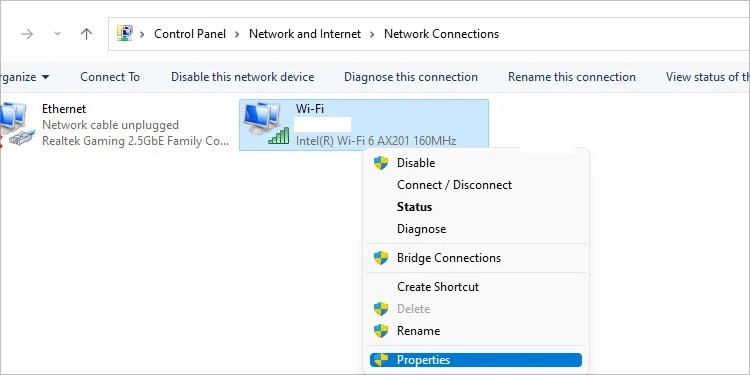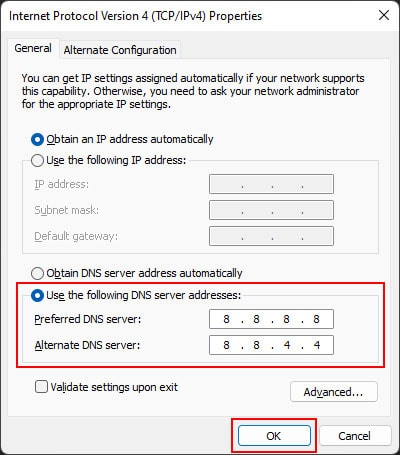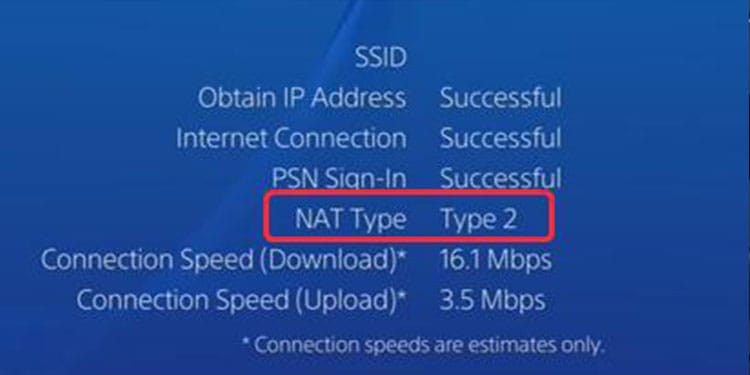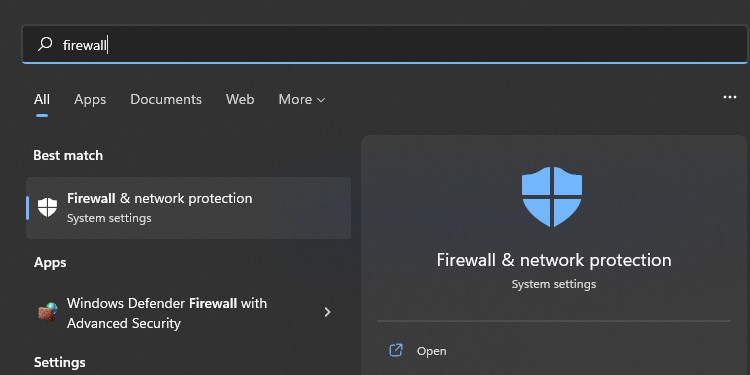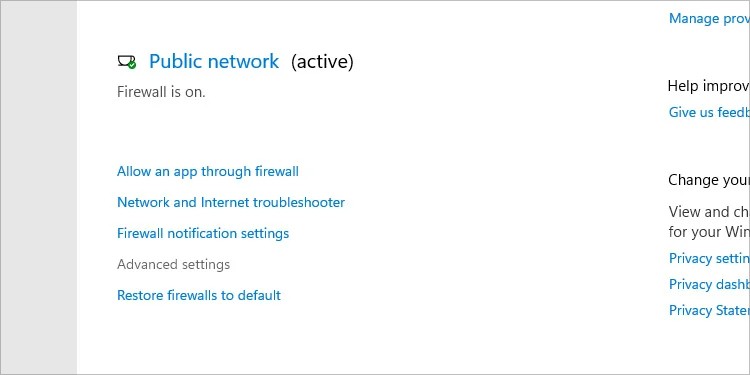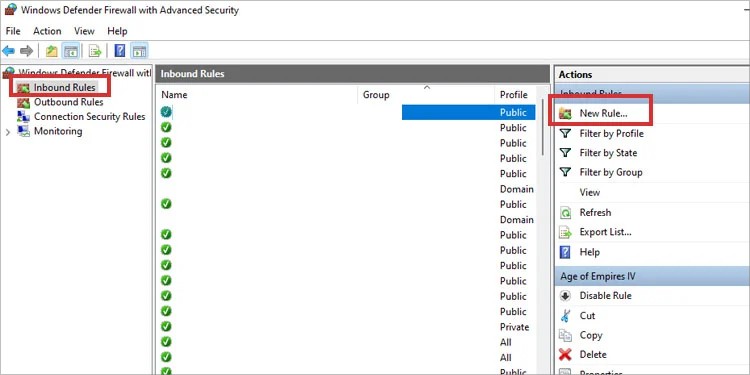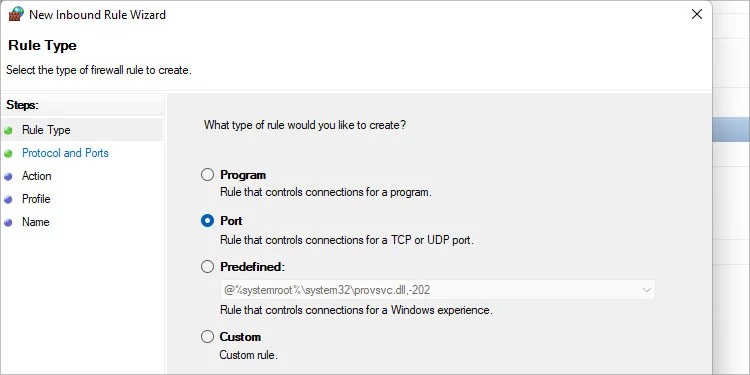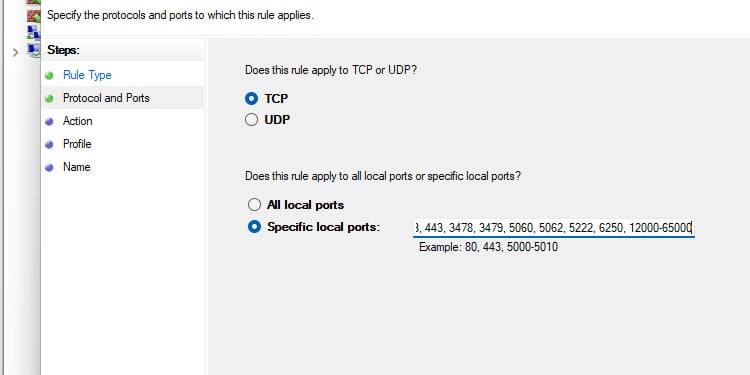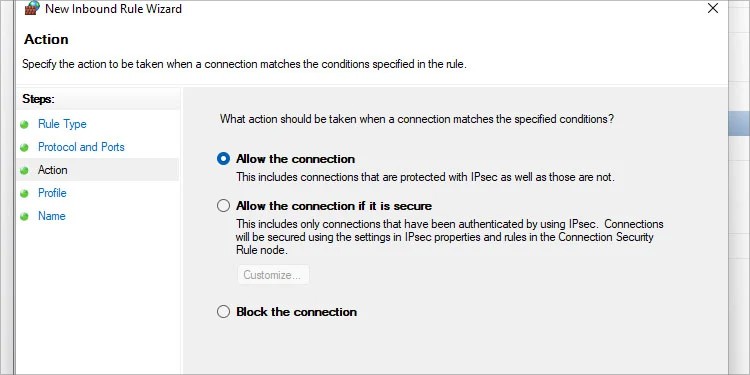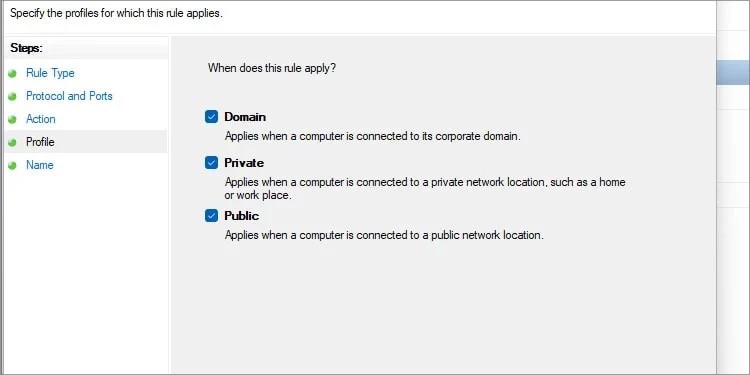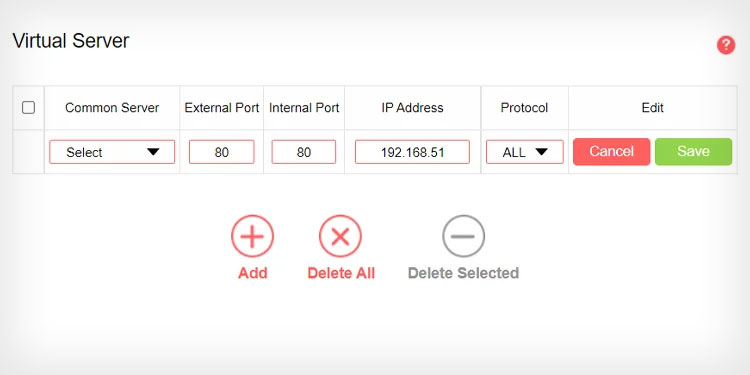You may find the problem in all platforms, but you must ensure it only affects Fortnite. Otherwise, it’s a broader error. For example, on PlayStation, you may have muted the audio; on Xbox, you may need to change privacy settings. The problem can be more common on Windows. If you’re using a new mic, you may have trouble setting it up. However, we’re taking a deep look into every potential issue we could find affecting consoles and Windows PCs.
What Causes Fortnite Mic Not Working Error
How to Fix Fortnite Mic Not Working?
We’re going through a list of fixes for the Fortnite mic on the various platforms where you’d find the error. Some platforms have specific errors (namely Windows and Xbox consoles). Others share the same causes, such as wrong configurations. In any case, here’re the possible causes:
The Epic Games servers are down. On Windows, you may have the wrong settings for the mic. Your Windows is outdated, or the audio drivers are out of date. It causes compatibility issues.On Windows (Epic Games launcher), the game may be corrupted.The in-game voice chat settings are blocking your chat. You have the wrong configurations on Fortnite. You can switch between Party Channel and Game Channel in-game and may be on the wrong chat. The Parental Control settings in-game are blocking the chat. If your account has these controls, you must contact your parents or guardian to change the settings. Also, on Xbox, you may need to change your privacy settings to enable party chat. Additionally, you may need to change the privacy settings to allow cross-play.A full cache (temporary files dump) may corrupt the game on Xbox and PlayStation consoles. It would help if you cleaned it to play. The DNS configuration is blocking the chat. This happens on Nintendo, Xbox, PlayStation, and Windows. It occurs because the DNS you’re getting from your IPS doesn’t connect the devices with Fortnite’s IPs. On your router, the UPnP setting is off. Alternatively, it has the wrong NAT configuration.
If you pinpoint the cause of your problem, you can go straight to the solution you need. Feel free to test them or jump straight to the one you think you need.
Wait Until the Server Is Up Again
Before you change anything, you should check the server status. On this website, expand the Fortnite bracket -it even has a “Voice chat” category.” If the server is down, you’ll have to wait until it’s up. There’s nothing else you can do. Often, the server is down for maintenance or random errors. Similarly, if notable bugs affect the voice chat, you may need some extra steps. Fortnite’s developers recommend checking the community board to see if there’s something wrong.
Set up Your Mic on Windows
If you’re playing on Windows, you must check two key configurations: your mic should be the default input, and the privacy settings should allow Fortnite to use the mic. Let’s start by making it your default input: Now, let’s configure the mic’s privacy:
Update Windows and Drivers
It would be best if you also kept your Windows PC up to date to play online correctly. That means updating the operating system, the GPU, and the mic’s driver if needed. Let’s start with Windows: Next, let’s update your GPU via the Device Manager: Alternatively, you can use the proprietary AMD or NVIDIA software to update the GPU. On the AMD software, you’ll find the update option on the home page; on Nvidia’s software, you will find the update option on the Driver tab. Lastly, let’s update the mic’s driver on the Device Manager:
Verify and Update the Game on the Epic Games Launcher (Windows)
You can use Epic Game’s tools to verify the game and repair the potential corruption: If the launcher finds any problems, it will re-download what it needs. Additionally, you must keep the game up to date. Lastly, update the launcher as well: Afterward, test if the Fortnite mic is working again.
Configure the In-Game Audio Settings
There’s a chance your mic is not working on Fortnite because of minor bugs, so restart the game before configuring the in-game settings. Then, open it up, and we’ll review the basic audio settings you need. These configurations will help you, regardless of the device you’re using to play.
Make sure your game’s volume is okay. Check the audio tab on Settings to raise Voice Chat above 50%. Check your internet connection speed. You can go to this page to check the speed. If it’s below 5Mb/s, the voice chat may be unresponsive.
Make sure you’re using the proper channel. On Fortnite, you can swap between Party Channel and Game Channel. The Party channel connects the players on your squad. Here’s how to check this particular setting: If you’re below 18 years old (which the game determines on the birth date you selected on the game), it will block the party chat. If it’s the case, you need to follow these steps: Lastly, you can’t use Fortnite’s chat on Xbox and PlayStation if you’re already using either an Xbox chat or a PlayStation chat. You’d need to leave these chats to enter Fortnite’s option.
Change the Privacy Settings on Xbox One or Xbox Series
If you play Fortnite on Xbox consoles, perhaps your privacy settings are blocking the chat. If these options were different, they were the reason why the Fortnite mic didn’t work. However, you probably can’t change these settings if you’re a minor. The solution is to ask the family manager of your Xbox (perhaps your father) to change these settings for you. You can check this guide for further information.
Clear Cache
The cache is a temporary file dump: the console uses these files to open regular items faster, but the folder becomes overwhelming over time. So, it would be good to erase it once in a while. There’re two methods to do it on Xbox, and we recommend doing both. Both the PS4 and the PS5 generate a cache to store files they use regularly. It helps the system open common tasks faster. So, here’s how to clean the cache on both Xbox and PS consoles: On Xbox Next, power cycle the console. A power cycle is a soft reset that cleans the console’s cache and helps delete random software and power-related errors. Now, you can try playing Fortnite again. Additionally, the console should feel faster. On PS4/PS5
Change the DNS
DNS Stands for Dynamic Name System. It’s a Service that Translates Ip Numbers Into Web Pages and Server Names. so, the better it is, the faster it can connect you to a server or a page, i.e., Fortnite’s Servers. Your internet service provider grants the DNS to the devices on your network are using. However, you can use a public solution (from tech companies like Cloudflare and Google) to improve the speed. This solution is in case your connection is too slow, which makes the party chat unreliable. We’re sharing the steps for PS4, PS5, Xbox One, Xbox Series, Nintendo Switch, and Windows. On PS4 On PS5 On Xbox One/Xbox Series On Nintendo Switch On Windows 10
Port Forward the Router
The last part of the troubleshooter is port forwarding the router. This process will bypass the NAT configuration on the console, its built-in security feature. Look at the table below: First off, check if the NAT type on your console is correct. It should be either Open or Moderate, and you can check it by testing the internet connection on the console’s internet menu. If the NAT type is a “Strict” configuration, you’ll know you have to change it. There’s no easy way to check on a PC, but port forwarding the PC is simple. By the way, port forwarding means telling a device to work on a specific port to allow full online communication. On Windows 10/11 On Console The process to change NAT type is complex on consoles. However, it will solve any UPnP issues. You can check our separate guide on how to change NAT on PS4/PS5. Follow these steps to port forward on your console: But if you follow the guide, these are the ports you need to type.