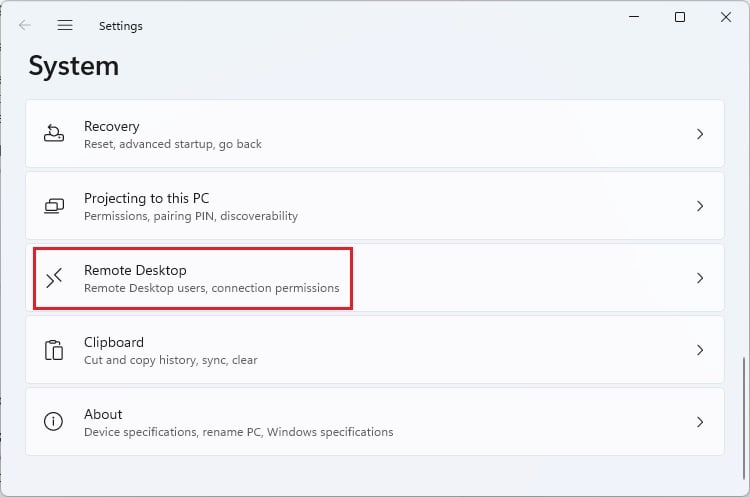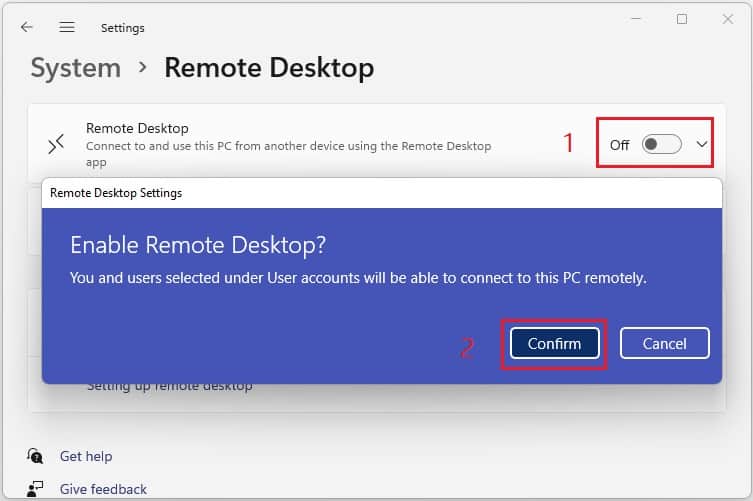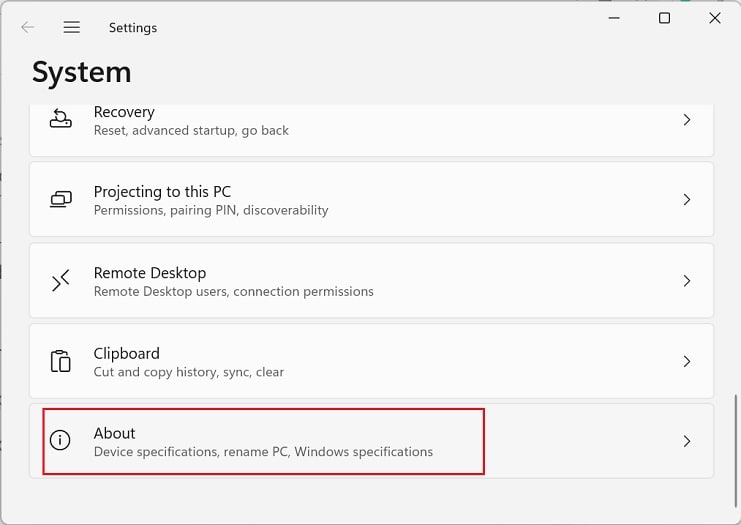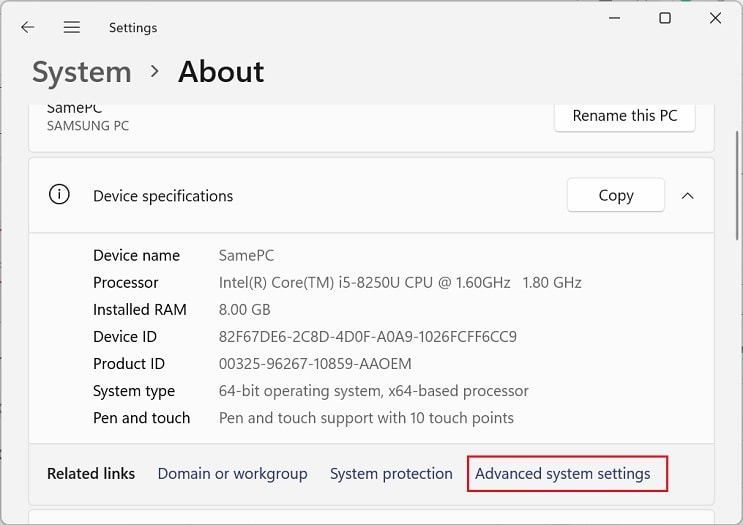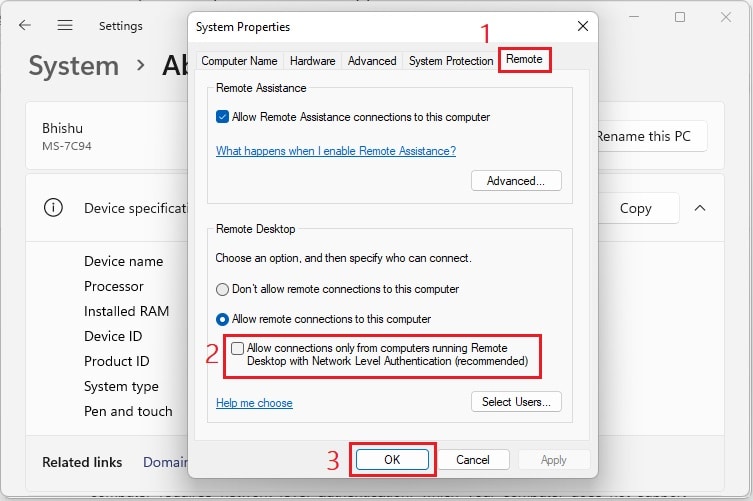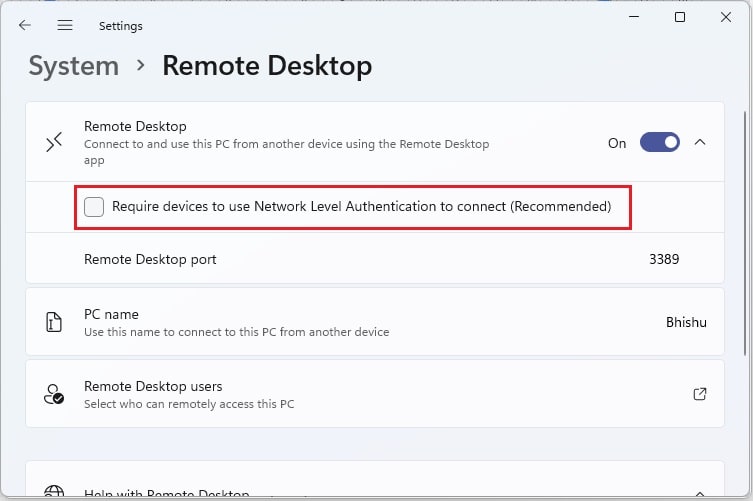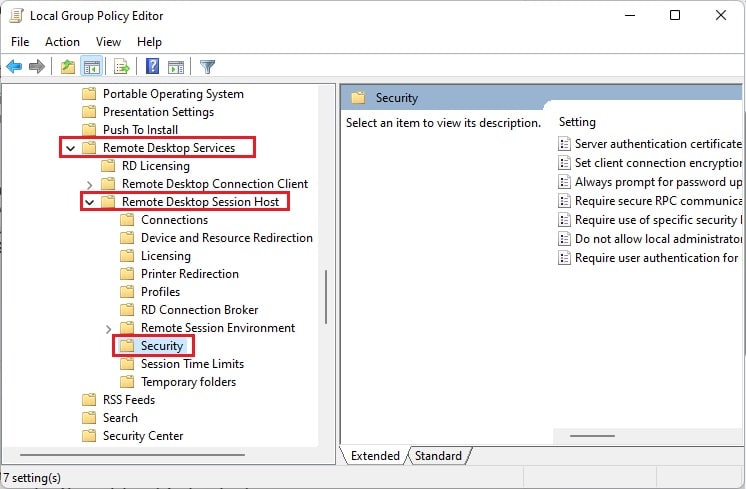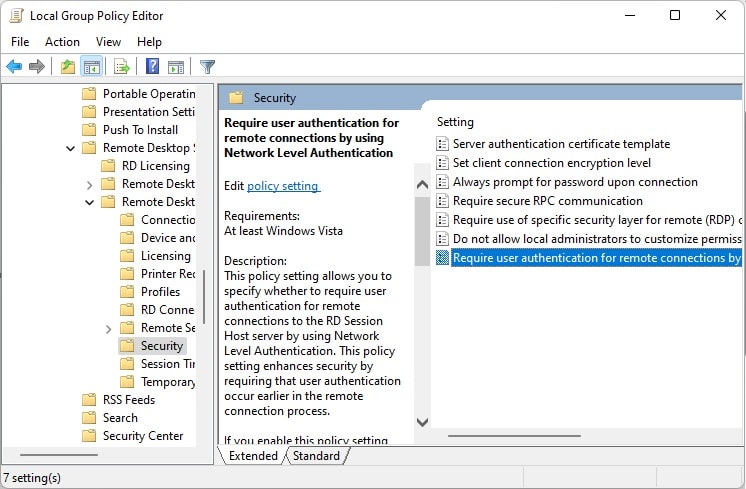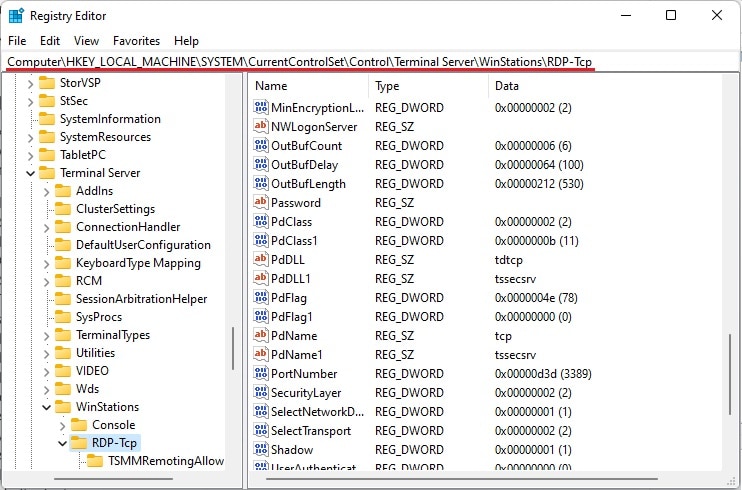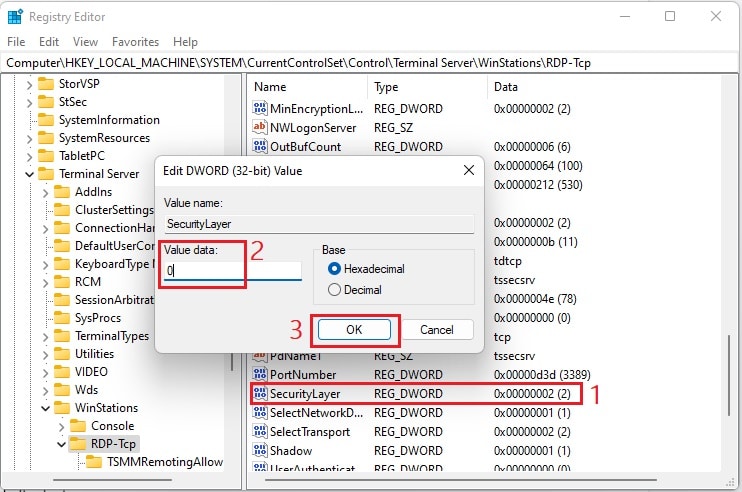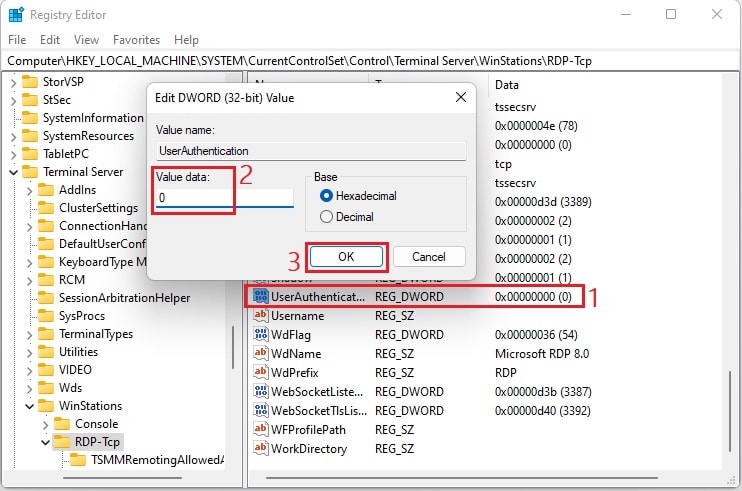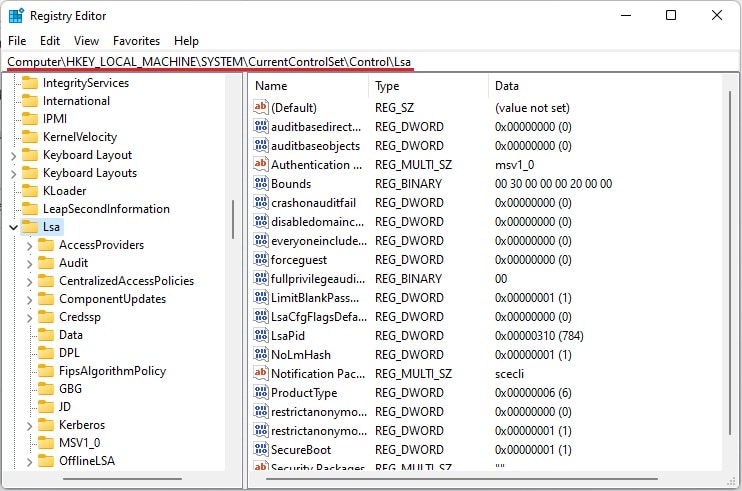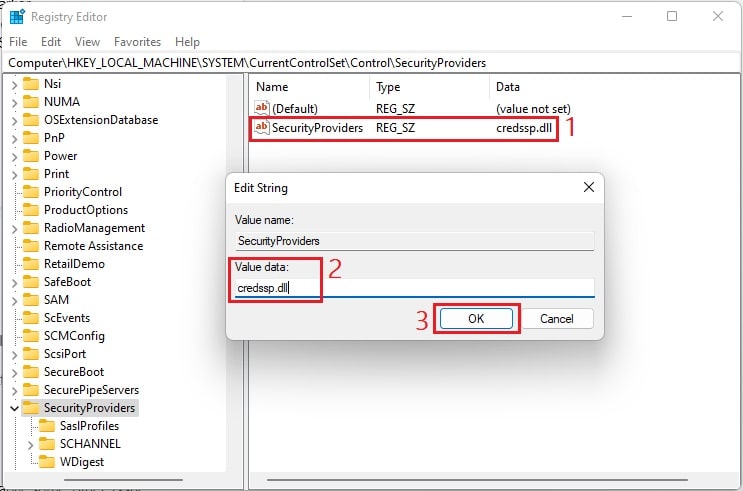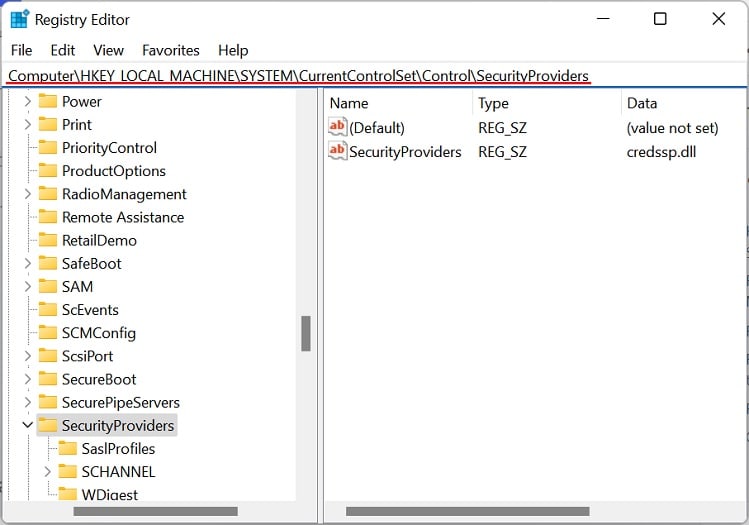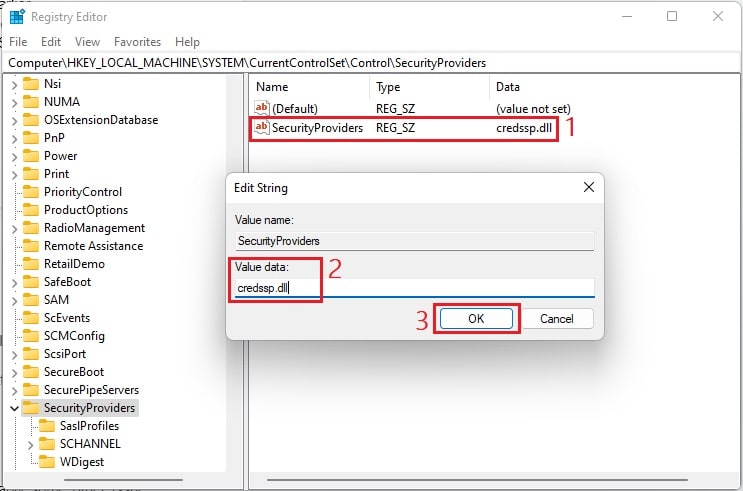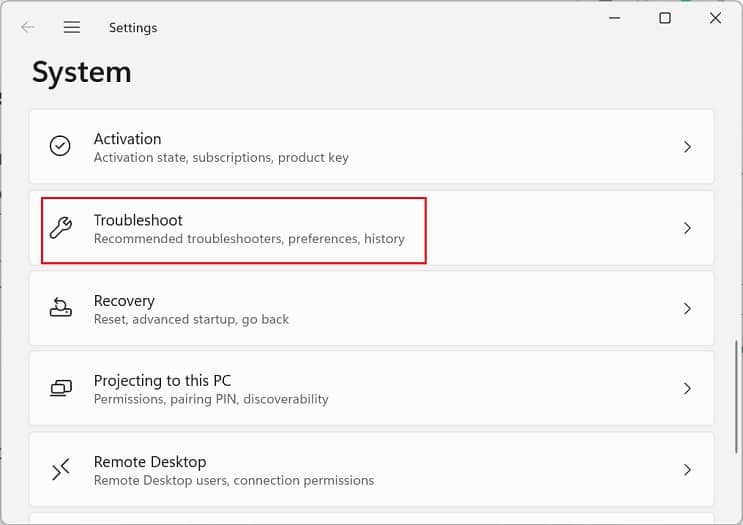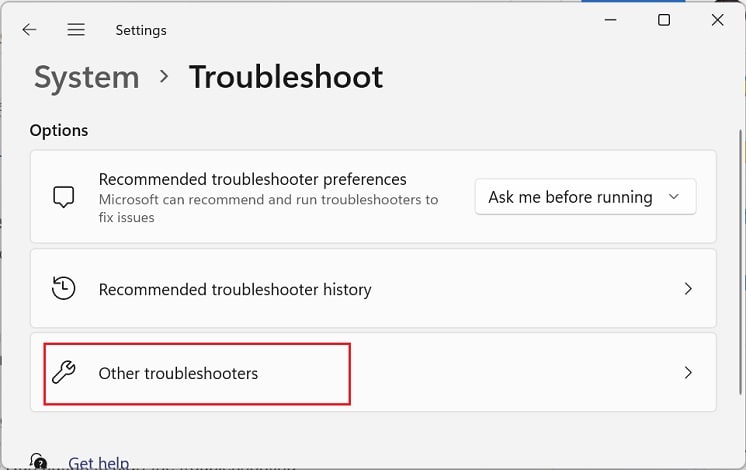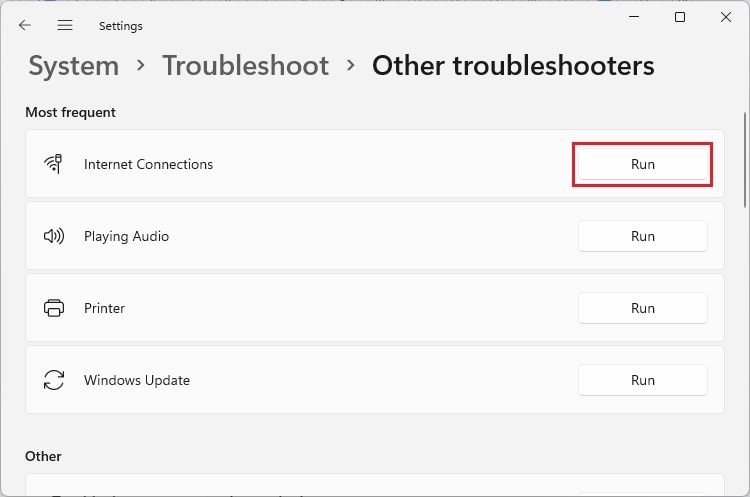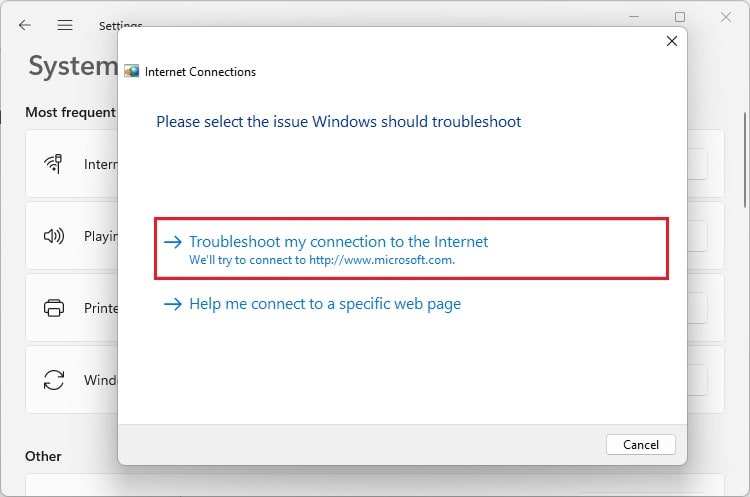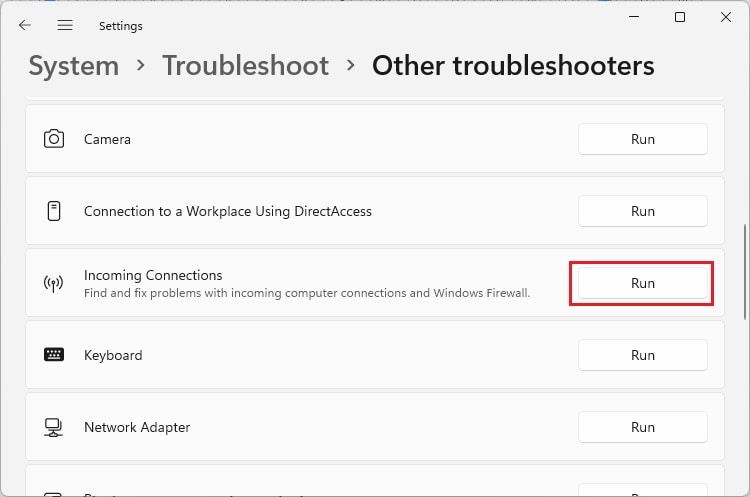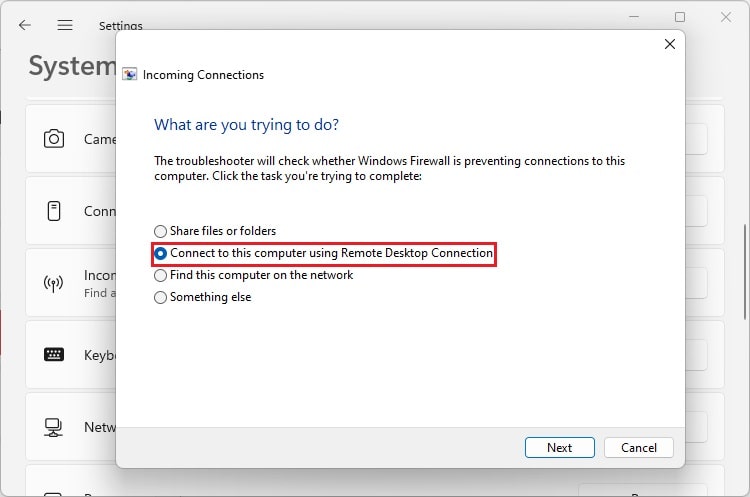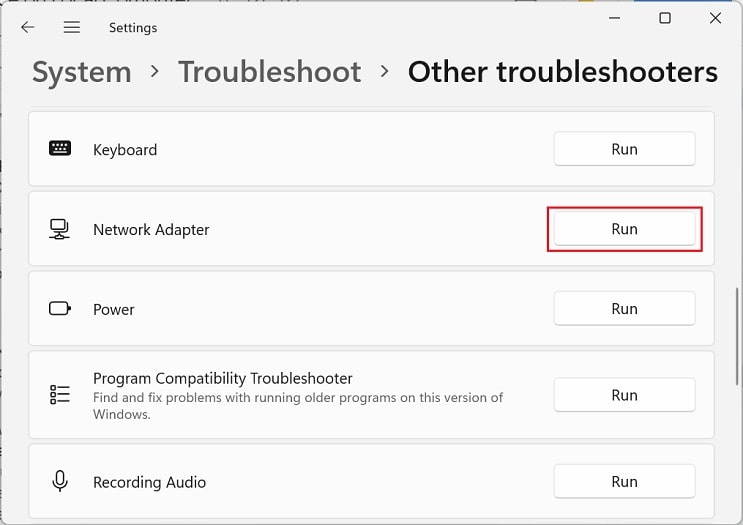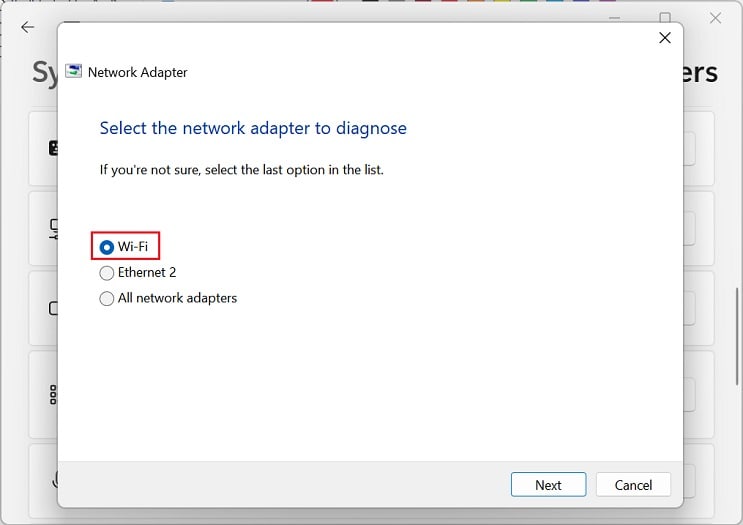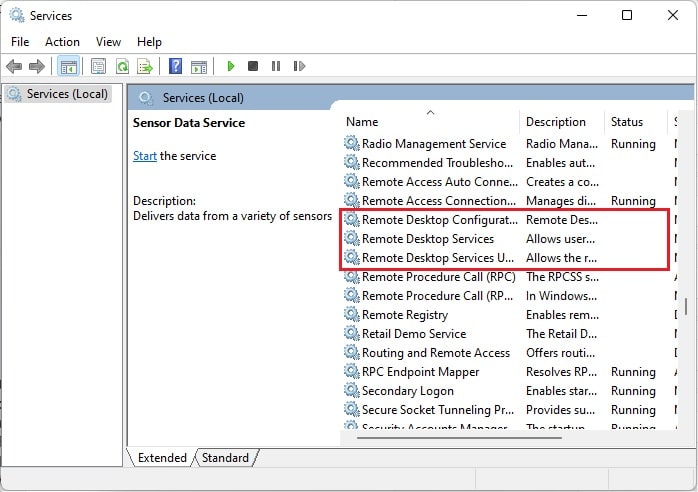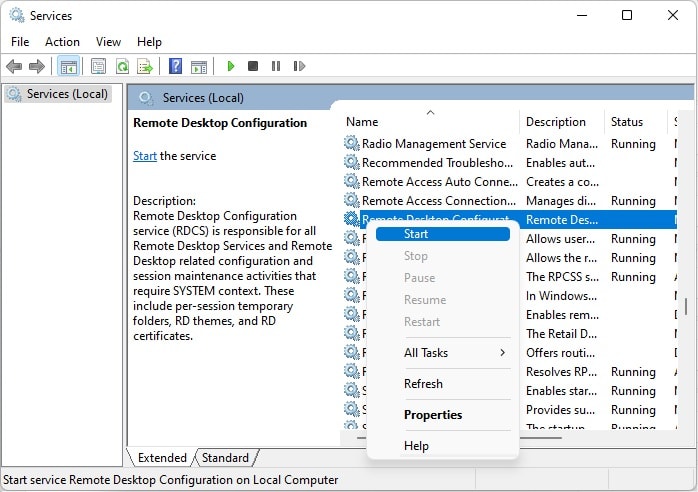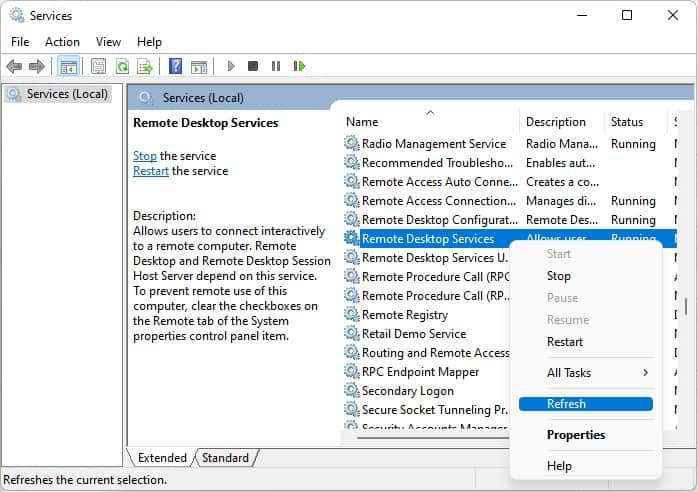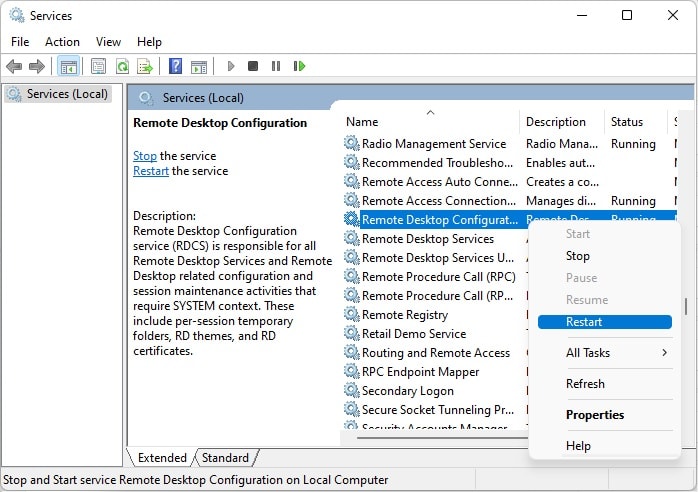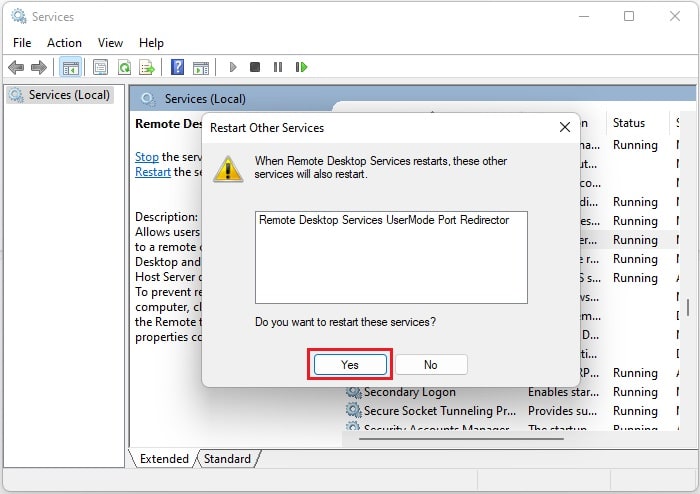Well, this is primarily caused by the issues with the Network Level Authentication (NLA) feature on the local computer, which is responsible for authenticating remote desktop clients and servers before establishing the connection. Interestingly, the error can be triggered due to issues on either side (remote or local computer). Regarding the same, this article focuses on the quick solutions that should help you fix it.
Causes for the Network Level Authentication Error
“The remote computer requires network level authentication, which your computer does not support” is definitely caused by the NLA. Hence, you’ll need to check the Remote Desktop NLA settings, services, and registry configuration.
Fix: The Remote Computer Requires Network Level Authentication Which Your Computer Does Not Support
Before diving into the quick fixes, we first recommend checking your internet connection. Since the RDP requires a stable network, you might want to power cycle your router or even try reestablishing the ethernet or wireless connection. If it didn’t help, you can go through this section to fix the “The remote computer requires network level authentication, which your computer does not support” error.
Disable & Reenable Remote Desktop
The Remote Desktop Protocol is an excellent feature that lets you access another desktop from a different location. However, it’s frustrating when the Remote Desktop application can’t find the remote computer or triggers error messages. Basically, this program works using Network Level Authentication, a security feature that prevents the local computer from possible denial-of-service attacks. Hence, you might encounter unwanted errors if it is disabled or incorrectly configured. So, you can try disabling and reenabling the remote desktop feature to see if this works. Follow the below steps on how to do it:
Configure Remote Desktop NLA Settings
If you’ve set up Remote Desktop, allowing connections from just the computers running NLA, you won’t be able to access those desktops that do not support this feature. Hence, you can configure this setting, which should fix the RDP error: Alternatively, there’s a much easier way to configure the Remote Desktop NLA settings, and here’s how you can do it:
Disable User Authentication for Remote Connections
A remote desktop connection won’t be established if there’s user authentication enabled on the local or remote computer. Hence, we recommend disabling this security service so that you can access the client’s device without having them authorize it:
Disable & Reenable NLA Settings
If tweaking the NLA settings on System Properties and Local Group Policy Editor didn’t fix the error, we suggest reenabling the NLA settings. Kindly go through the below guide on how you can do this:
Tweak LSA Value in Windows Registry
Basically, the Local Security Authority is responsible for the validity of local and remote sign-ins. Hence, if there are any issues with this security feature, it might cause unexpected RDP errors. Nonetheless, there’s an easy way to configure LSA using the Registry Editor on Windows. Please follow the below guideline on configuring the correct value to get rid of the “The remote computer requires network level authentication, which your computer does not support” error:
Run Dedicated Troubleshooters
If none of the above-mentioned fixes worked for you, there’s probably some other issue related to internet connections or a network adapter. Thus, to quickly fix these problems, we advise running each dedicated troubleshooter:
Restart Remote Desktop Services
Indeed, if the Remote Desktop services aren’t running or there are some issues, the Remote Desktop application may malfunction or trigger such error messages. Nevertheless, refreshing or restarting the services should fix this problem: Lastly, the three Remote Desktop services are further dependent on the Remote Procedure Call (RPC), Workstation, Network Store Interface Service, DCOM Server Process Launcher, and RPC Endpoint Mapper. Hence, we suggest refreshing and restarting each of these services to see if this fixes the error.