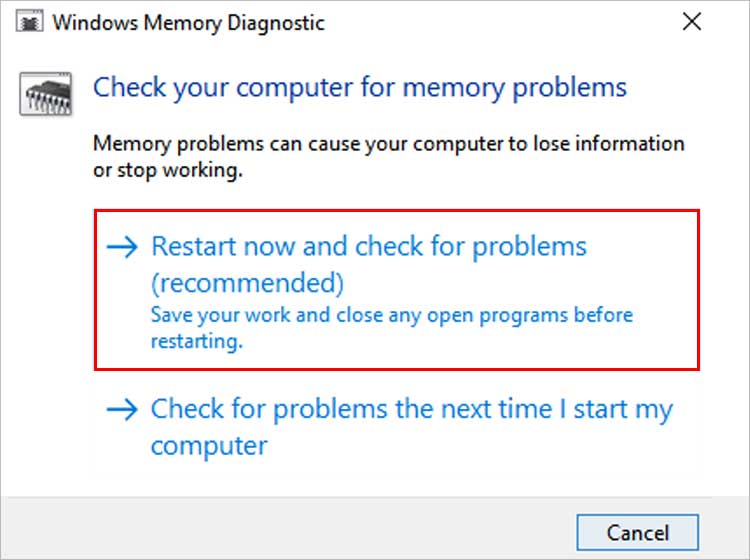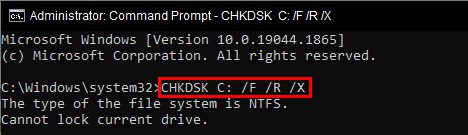While the error “Page fault in nonpaged area” is usually caused by bad RAM, just like many other blue screen of death, the problem could also be software related. Either way, we will walk you through all the methods needed to solve this error.
Causes of BSOD Page Fault
How to Fix BSOD Page Fault in Nonpaged Area?
Before you continue with the listed troubleshooting steps, perform a backup for your most important files and data stored on the PC.
Corrupt system filesIncompatible or Outdated DriversBad hard drive sectors PC virus infection
Even though the steps listed below are very safe and effective, you never want to risk losing valuable data, when all it takes is a few minutes of precaution. Additionally be aware that some of the fixes in this article will cause your Windows to restart.
Use the Event Viewer
The Windows Event Viewer feature is a tool used to show a log of various events that go on in your system. We will use it now to check if you have any errors related to your RAM.
Check Newly Installed RAM for Issues
If your RAM was not installed correctly or in the proper configuration in your motherboard, then this can cause the BSOD error message to appear. Here is a quick way to verify that your RAM is correctly installed: When you are done, the quickest way to check if your RAM is properly set up is to startup your PC, press CTRL + ALT + DELETE and click on Task Manager > Performance. Click on the tab called Memory and verify if the correct amount and speed of your RAM is present in the detailed overview. In this screenshot you can see how the data is displayed. If the correct amount of RAM and speed is present, you can continue with the next troubleshooting steps:
Run the Windows Memory Diagnostics Tool
Like you already know, this BSOD error code is caused by faulty RAM. Luckily, Windows has a proprietary software tool built in made just for that purpose – testing and fixing faulty RAM. Before you do this step, please save the web link for this article since your PC will restart (or alternatively have it open on another device). Here are the exact steps for opening the Windows memory diagnostics tool: After this restart your PC one more time and see if the BSOD error message persists.
Disable Automatically Manage Paging Files
Windows usually has a certain protocol of configuring and organizing its virtual memory space. The most common cause of this BSOD error message is related to incorrectly configured RAM data. Disabling the automatic managing of paging file sizes will allow Windows to access the needed files by overriding the default setting that might be causing the crash. Here are the steps of doing so: This step usually resolves the issue, so restart your PC and check if your PC still crashes with the same error code.
Check Your Hard Drives For Errors
Windows has a very useful inbuilt tool that will check all of your drives for errors. All you have to do is perform the following steps via the command prompt. Let Windows finish the process, restart your PC and check if the crashing persists.
Repair Corrupted System Files
This fix requires some deeper troubleshooting. Here are the exact steps of doing so:
Disable Antivirus Software
The error message of page fault in nonpaged area can also be caused if your antivirus software is incorrectly disabling some windows background services. To verify that your antimalware software is not at fault, you need to disable it completely and see if you still get any BSOD crashes. This can be done by going into your Antivirus settings and disabling it for a period of time.
Update Drivers
The error could also be caused via an outdated driver. Since drivers are responsible for interfacing and communicating with your hardware, then verifying them should be in order. If you don’t know exactly how to update your drivers don’t worry. We have a separate and detailed guide on how to update all your drivers.
Reset Your PC
This step should only be performed in case all of the abovementioned troubleshooting steps don’t work and you still experience a BSOD error message. Before you do this step it is paramount that you copy all of your important data, as this step will hard reset your Windows installation and remove any old settings or data. If you are unsure how to do this, don’t worry we have a separate detailed article on how to reset your PC.