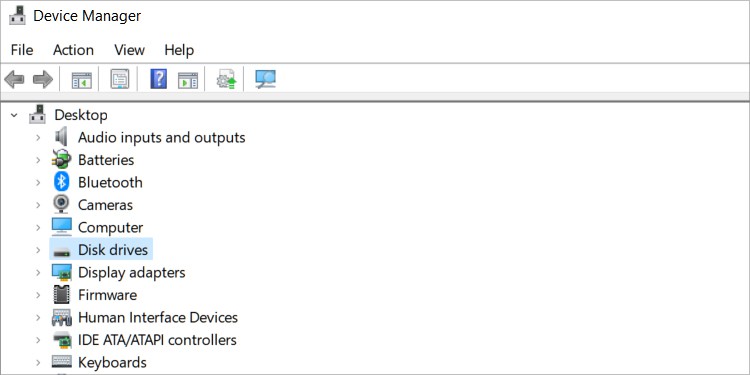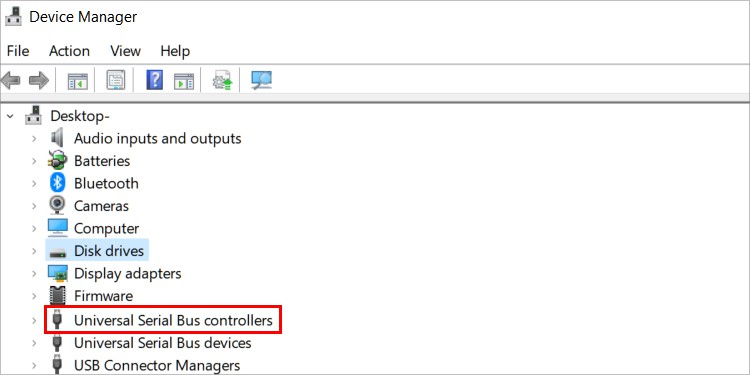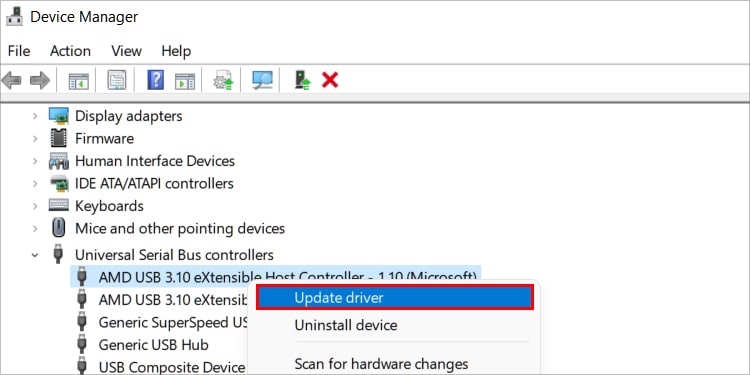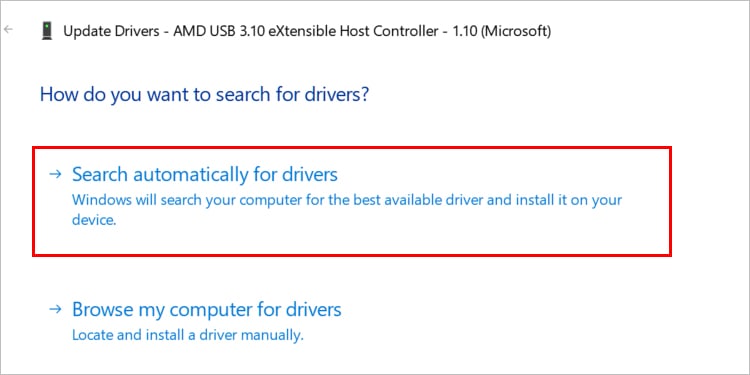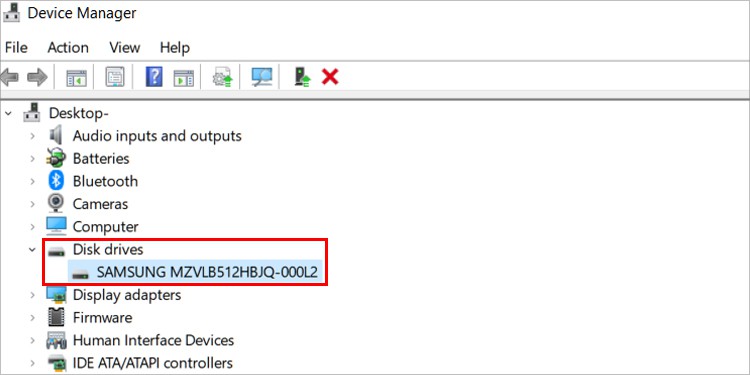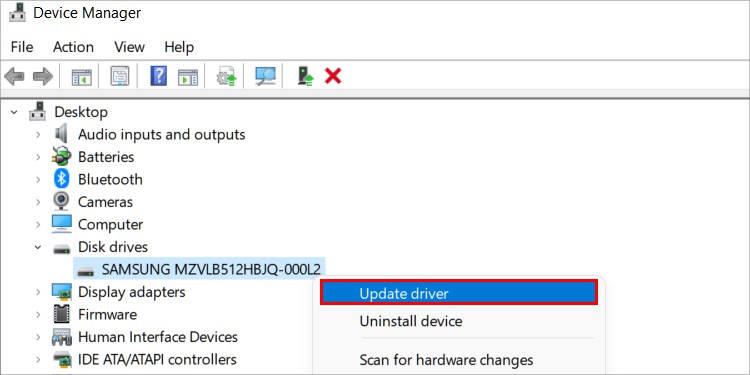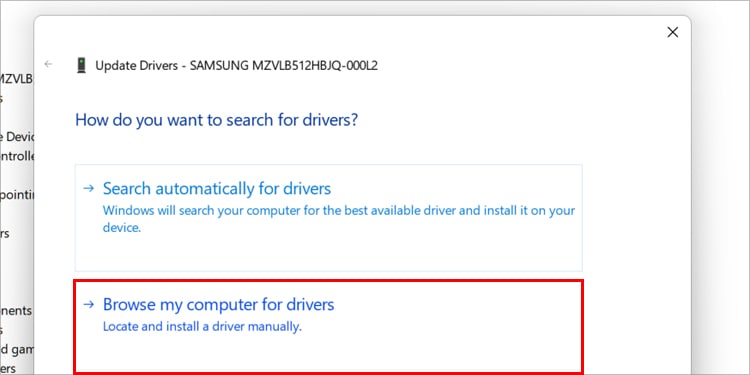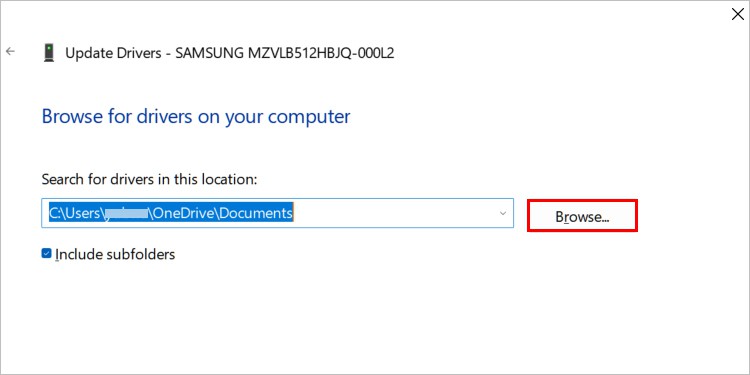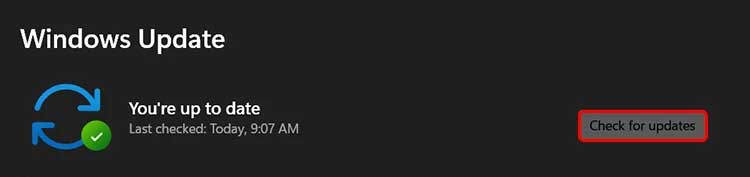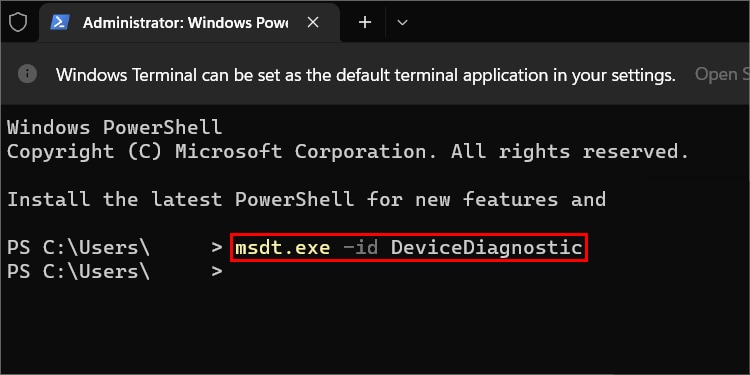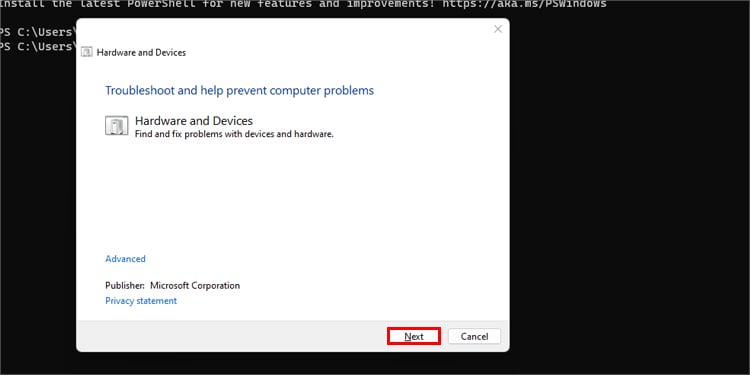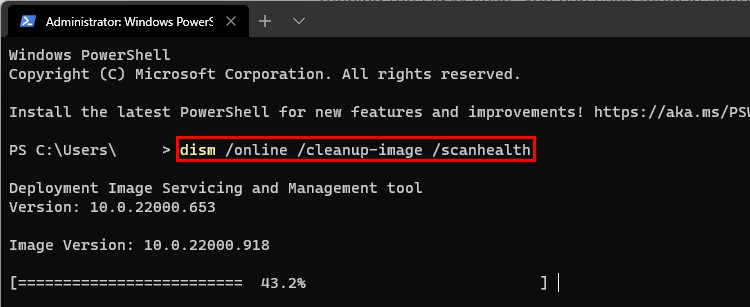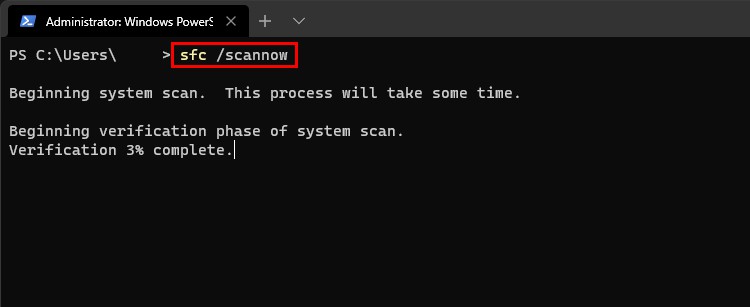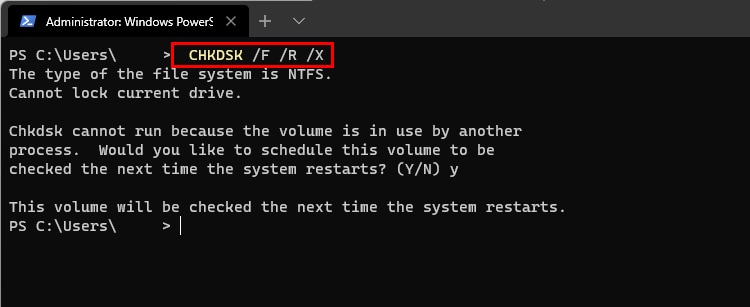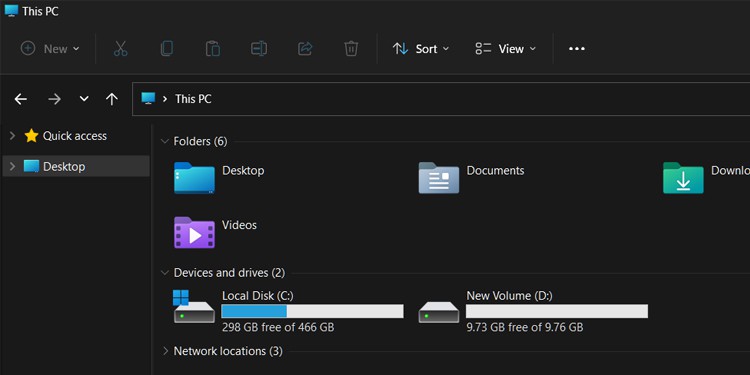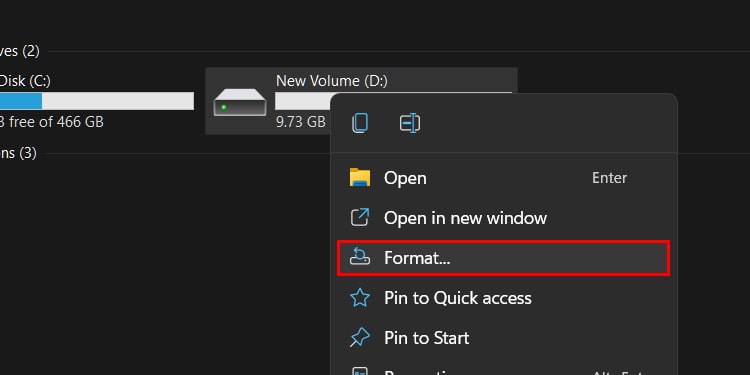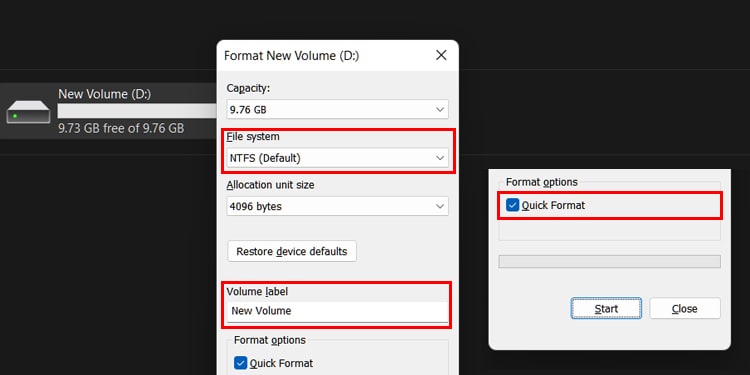By troubleshooting your drive and system, you can regain access to your files in most cases and start using the drive again. The cause of the error may vary, so you will probably have to try a few solutions to find the one that works.
What Causes “The Parameter is Incorrect” to Appear?
How to Fix “The Parameter is Incorrect” Error?
Start by troubleshooting the easiest things to fix, like checking your cables and ports for errors. Next, try to update anything associated with the drive. Finally, work on fixing the drive itself.
Driver Error: Your hard drive isn’t connecting to the system correctly and needs updated drivers. Usually, hard drive drivers aren’t a huge system issue and don’t need to be considered. However, this error indicates a problem, and sometimes updated software is the fix.Damaged Peripherals: A piece of hardware could have failed. Some people get this error if their USB hub, ports, hard drive cables, or other connected hardware stops working. When the hard drive can’t communicate properly with the rest of the computer, it may look like the drive failed. Fixing the hardware completely fixes the problem.Faulty Drive: The drive itself might have failed. Even though the computer sees the drive, it won’t let you access its files. You might have to use advanced data recovery methods, run troubleshooters, or even reformat or replace the drive.
This error doesn’t only show up on internal hard drives. USB drives, external hard drives, and internal drives can all trigger it. Approaching the solution this way is the best way to regain access to your drive.
Check the Connecting Devices
Before you decide the problem has to be with your drives, check out a few other things to see whether it might be something more straightforward.
Check Your Hard Drive Cables
The best way to check a hard drive cable is to replace it with another cable and see whether it functions properly. Whether it’s an internal or external cable, swapping it for one of the same types should be enough to see whether a defective part stops the computer from accessing the hard drive. Of course, the ports the cables plug into could be broken too. That’s one of those hardware problems that may require you to replace a component. You can try swapping connections or trying another hard drive in the connecting spots or with the original cable to rule that out as an issue.
Check Your USBs
Sometimes a USB port is broken or can’t deliver enough power to meet the needs of the drive plugged into it. When this happens, you’ll see an error warning you that the USB port isn’t working. At this point, you can troubleshoot the USB ports or simply swap your drive to another. Try to use USB 3.0 or 3.1 ports since they deliver more power. Your computer’s manual should tell you which port each type is. If you’re using a USB hub to connect your drive, disconnect it from the PC. Plug the USB drive straight into the PC to see if it works. If not, try the following: If your drive isn’t working and you don’t see any USB-related errors, it’s time to move on and try other solutions.
Updating Hard Drive Drivers
You can also update your hard drive’s drivers from the Device Manager. While you can search automatically to update the driver as you did with the USB drivers, there’s also an option to install them manually. It’s completely fine to try to update them automatically if you can’t find the specific drivers for yours.
Check Your Operating System and Other Drivers
It’s also essential to ensure your operating system and drivers are updated. Windows has a setting where you can download and install the latest updates automatically if you don’t want to manage it yourself.
Try the Hardware and Devices Troubleshooter
The hardware and devices troubleshooter is a helpful tool in Windows. However, it doesn’t have an easy-to-find entry point. You have to use a Command Prompt or PowerShell window to run it. If it doesn’t find any problems, move on to the next step.
Run System File Checker
You should also run System File Checker. Majorly corrupted Windows operating systems can be the root cause of many errors. This scan checks your Windows installation for errors. It can even fix some of the ones it finds without any further help from you. Usually, the System File Checker can fix problems it finds. Critical errors may require a Windows reinstallation or finding the matching files on another system and using them to replace the damaged ones on yours.
Run CHKDSK
CHKDSK is another valuable tool that helps you troubleshoot your system. It checks your hard drives for errors and attempts to fix them. If a problem with your hard drive is the cause of the Parameter is Incorrect error, CHKDSK could be the solution. The drive could be broken if CHKDSK doesn’t find or fix any problems. You can seek a licensed computer repair technician to work on it or reformat the drive to see whether you can keep using it. However, damaged drives could put your future saved files at risk – in some cases, replacing them is much better.
Reformat the Drive
If you still aren’t having luck, reformatting the drive could fix it and make it accessible again. However, you’ll also lose all of your data. Don’t perform these steps unless there’s nothing you want to retrieve from the disk. You can perform this procedure with any kind of drive you have. When it’s done, all the information on the disk will be gone, and you can use it like a new drive. If it still doesn’t work after formatting, you may need to replace it.
Will My Files Disappear?
Your files may still be on the drive. Unfortunately, it’s impossible to know until you fix the connection and can regain access. Some hard drive failures are bad enough that some of the data on the drive is completely inaccessible. Your files are fine if the problem is related to a hard drive power cable, for example. The drive itself hasn’t failed; your method of accessing it just isn’t working properly. If the drive failed, the files might have been corrupted in the process.
Can I Retrieve My Data?
Whether or not you can retrieve your data depends on a few factors. For example, if the files aren’t damaged, and you just need to replace some hardware, you’ll get them back once access is restored. If the drive is damaged, things are a little more complicated. Don’t just format the drive if there are files you want on it. Anything you do to erase data can make it more challenging to reobtain later. There are programs and services you can use to regain access if you aren’t comfortable with data recovery yourself. Perform any file recovery you plan to do before doing any steps that include formatting or wiping your drive.